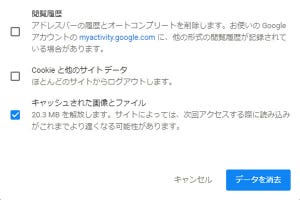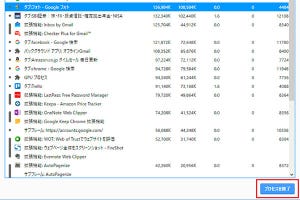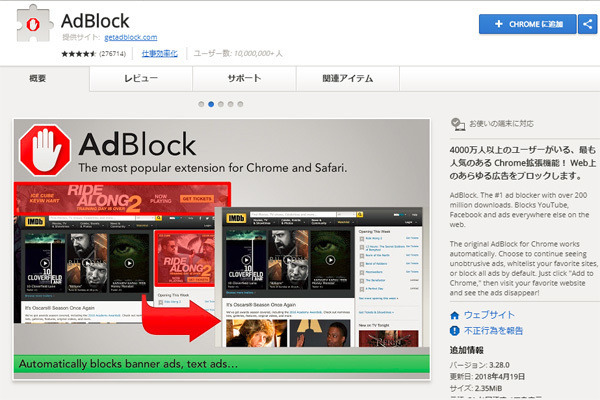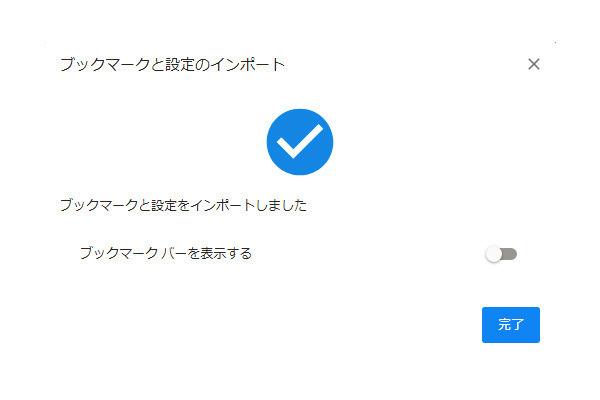軽快に動作することで知られるChromeですが、もっと効率よくWebサイトを見たいなら、ショートカットキーを使うと便利です。今回は仕事にも役立つショートカットキーを紹介します。
基本のショートカットキーを5つ覚える
Chromeで使えるショートカットキーはたくさんありますが、すべて覚えるのは大変です。そこで、今回はよく使うショートカットキーを5つ紹介します。これさえ覚えておけば、Chromeを使ったブラウジングが、これまでよりも快適になるはずです。
1.タブを開く(「Ctrl」+「T」)
情報を調べたり、ブックマークに登録しているURLへアクセスしたりするときは、タブを開かなくては始まりません。新しいタブを開く「Ctrl」+「T」キーは、Chromeで使う機会が最も多いショートカットキーの1つでしょう。
便利なのは、タブが開くと同時にカーソルがアドレスバーに移動していることです。キーワードを入力して「Enter」キーを押せばすぐに検索を実行できます。またURLの一部を入力すれば、ブックマークや履歴に保存されているURLへもすばやくアクセスできます。
2.タブを閉じる(「Ctrl」+「W」)
タブを開きっぱなしにしていると、メモリをどんどん消費します。読み終わったタブは、こまめに閉じて、パフォーマンスが落ちるのを防ぎましょう。「Ctrl」+「W」は、開いているタブを閉じるショートカットキーです。(それでも動作が重い場合は、Chromeのタスクマネージャーを使って原因を調べてみましょう)
「×」ボタンをクリックしなくても、不要なタブを次々閉じていけます。勢いあまって必要なタブを閉じてしまったときのため、「Ctrl」+「Shift」+「T」キー(閉じたタブを開く)も、ついでに覚えておくと便利です。
3.タブを移動する(「Ctrl」+「Tab」)
複数のタブを開いているときに、タブを切り替えるショートカットキーです。マウスを使わなくても、右隣のタブに切り替えることができます。次々にタブを切り替えて、記事を読みたいときにとても便利。ちなみに前のタブ(左のタブ)に戻りたいときは、「Ctrl」+「Shift」+「Tab」を押せばOKです。
4.ブックマークに追加する(「Ctrl」+「D」)
タブを閉じる前に、後でまた読むかもしれないWebページをブックマークに保存します。アドレスバーの端にある「☆」をクリックする代わりに、「Ctrl」+「D」を押すと、ブックマークを保存できます。
最近ではブックマークを使わずに、「Pocket」などの後で見るサービスを利用している人も多いかもしれません。その場合は、後述するように拡張機能にショートカットを設定する方法も試してください。
5.キャッシュを削除する(「Ctrl」+「Shift」+「Del」)
最後はキャッシュの削除です。キャッシュは手動で削除しない限り、長く残ります。キャッシュは、Chromeの動作が重たくなったときに削除します。「Ctrl」+「Shift」+「Del」キーを押すと、「履歴閲覧データを消去する」のウィンドウを一発で呼び出せます。
キャッシュを削除するしないで、Chromeのパフォーマンスが大きく違ってくることがあるので、これもよく使います。(キャッシュの削除についてはChromeでキャッシュをクリアしたい - 一番簡単な方法は?で詳しく解説しています)
拡張機能にショートカットを設定する
Chromeには、拡張機能を呼び出すショートカットキーをユーザー自身で設定できます。普段使っている拡張機能をショートカットキーに登録しておくと、ツールバーのアイコンや右クリックして表示されるコンテキストメニューからではなく、キー操作で呼び出せるので便利です。
EvernoteにWebページを保存する「Evernote Web Clipper」や、後で読みたいWebページのURLを保存する「Pocket」、タブをひとまとめにする「OneTab」などのように、アイコンをクリックして実行する拡張機能にぴったりです。
拡張機能にショートカットを設定するには、画面右上の「設定」ボタンから「その他のツール」→「拡張機能」をクリックして、インストールされている拡張機能の一覧を表示します。
続いて左上にある三本線のアイコンをクリックして、「キーボードショートカット」を選択します。拡張機能のリストが表示されるので、そこでキーを設定します。
ではショートカットキーの設定です。まず「拡張機能を有効にする」の隣にある空欄をクリックして、実際にショートカットとして設定したいキーを押します。このとき「Alt」+「Shift」+「E」など、Ctrlキー、Altキーのいずれかと組み合わせる必要があります。
一部の拡張機能にはショートカットキーがあらかじめ設定されています。また拡張機能によっては、複数のショートカットを設定できます。