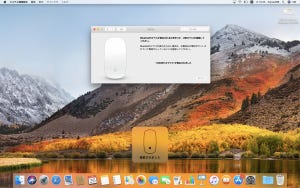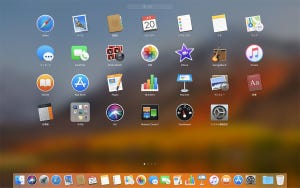Macを使いこなせば、仕事でも趣味でも一通りのことがこれ1台でこなせるようになります。この連載では初心者の皆さんからの質問をもとに、Macの基礎の基礎をレクチャーしていきたいと思います。今回はスクリーンショットなどのキーボードショートカットについて解説します。
MacのキーボードはWindowsのものとは少し異なっています。さてどのような仕組みになっているでしょうか。
Q3:Macのスクリーンショットってどうすればいいの?
Q4:Macでアプリの強制終了ってできるの?
A:これらの操作はキーボードショートカットを使えば簡単です
まずMacのキーボードコマンドの基本は「⌘キー(コマンドキー)」です。WindowsのControlキーにあたりますが、MacのキーボードにはControlキーもあるので分かりにくいかもしれません。MacのControlキーは別の機能を持っています。
いくつか基本的なショートカットを紹介します。
・データを複製する「コピー(⌘+Cキー)」
・データを移動する「カット(⌘+Xキー)」
・複製したデータを転用する「ペースト(⌘+Vキー)」
お判りいただけたと思いますが、⌘キーと何かのキーボードを追加して使用するのが基本です。これらのキーボードショートカットは、メニューバー上のメニューを開くと、項目の後ろにキーボードショートカットが書いてあります。
ここに表示されていないショートカットは、[システム環境設定]-「キーボード」にある「ショートカット」の項目で確認し、設定できます。
例えばスクリーンショットはShift+⌘+3キーになります。
ここで表示してある記号についても学んでおきましょう。記号はそれぞれキーを示しており、⇧はShintキー、^はControlキー、⌥ はオプションキーを指しています。
キーボードショートカットは変更も可能です。表示されているショートカットをクリックすると選択状態になるので、そこで変更したい組み合わせでキーボードを押すと、その組み合わせで変更できます。ただし、ショートカットが他のものとダブっていると使えないので注意しましょう。
アプリケーションを強制終了したい場合も、キーボードショートカットから呼び出します。⌘+⌥ +Esc(エスケープ)キーを同時に押すと、「アプリケーションの強制終了」というウインドウが表示され、そこにあるアプリを選んで「強制終了」ボタンをクリックして終了できます。
MacBook Proには、Touch Barと呼ばれる液晶表示のタッチキーボードがあります。これらは利用状況に応じて表示が変わります。例えばファンクションキー(F1~F12)や液晶の明るさやキーボードの明るさなどを決める機能キーが、使っているアプリによって変わって表示されます。