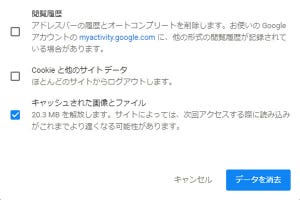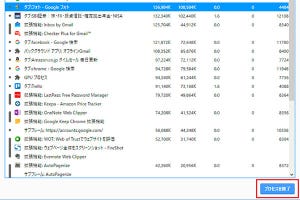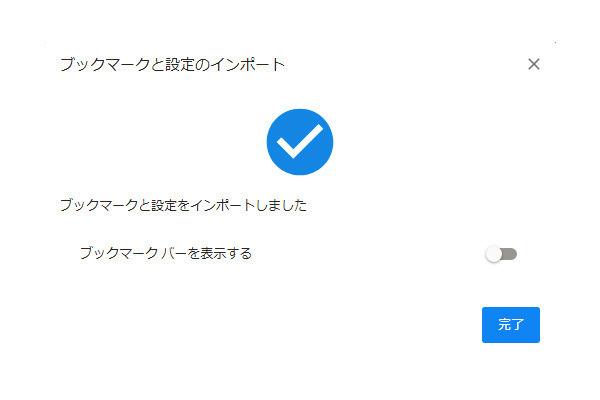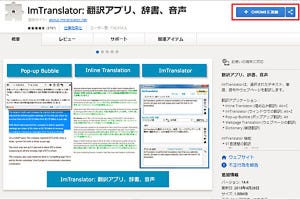「前に見たページはどこだっけ?」を探したいときに便利に閲覧履歴ですが、逆に言うと、普段どんなページを見ているのか履歴にはしっかり記録されているということでもあります。共有PCなどでほかの人がPCに触れる環境にあるなら、見られたくない履歴を削除する方法をしっかり押さえたいところです。
Chromeの閲覧履歴を消去するだけでは不十分
Webページの閲覧履歴はPCのストレージに保存されているので、これを削除すれば十分と思っている人は多いでしょう。間違ってはいませんが、実はローカルのストレージだけでなく、インターネット上のサーバーにも閲覧履歴が保存されています。そのため、見られて困る履歴データがあるときは、2つの場所で履歴を削除しなければ安心できません。
Chromeに保存されている閲覧履歴を削除する
まずはブラウザに保存されている閲覧履歴の削除方法を説明します。「Ctrl」+「H」キーを押して履歴を表示します。「History」の「H」と覚えておくと、忘れにくいでしょう。
履歴には閲覧したページが日付順にまとまっています。内容を確認しながら履歴を消去したいときはここを利用するのが便利です。ボックスにチェックを入れて、「削除」をクリックすればアイテムを個別に消去できます。
履歴をまとめて消去したいときは、「履歴データを消去する」をクリックします。画面が切り替わり「閲覧履歴データを消去する」というポップアップが表示されます。「閲覧履歴」にチェックを入れて、「データを消去」を実行すれば履歴を消去できます。ちなみにこの画面は「Ctrl」+「Shift」+「Del」キーを押しても一発で表示できます。
Googleのサーバーに保存されている検索履歴(マイアクティビティ)を削除する
Googleアカウントでログインしている場合は、インターネット上にも閲覧履歴が保存されています。そのため、Googleアカウントにログインした状態のPCをほかのユーザーが操作すると、自分のGoogleアカウントにひも付いた履歴などは簡単にのぞかれてしまいます。
「マイアクティビティ」は、Googleアカウントのページにあります。https://myactivity.google.com/にアクセスします。
アクティビティを削除するには、「アクティビティを削除する基準」をクリックして、「削除」を実行します。期間や特定のサービスの履歴を選んで消去することも可能です。
マイアクティビティを無効にする
マイアクティビティの履歴をいちいち消去するのが面倒なら、マイアクティビティを無効にしてもよいでしょう。マイアクティビティは、ユーザーが参照するためというより、Googleがサービスを提供するのに使われます。ユーザーの履歴を解析することで、ユーザーに合った情報を提供しやすくするわけです。無効にすることで不都合を感じた場合は、いつでも元に戻すことができます。
アクティビティを無効にするには、「アクティビティ管理」をクリックして「ウェブとアプリのアクティビティ」をオフにします。
「アカウントの管理」では、閲覧履歴のほかに地図の検索や行動履歴などを記録する「ロケーション履歴」、音声入力の認識精度を改善する「音声アクティビティ」、YouTubeのおすすめの精度を向上させるための「YouTubeの検索履歴」「YouTubeの再生履歴」などもあります。それぞれで「履歴を管理」をクリックすれば、履歴の内容を確認できます。