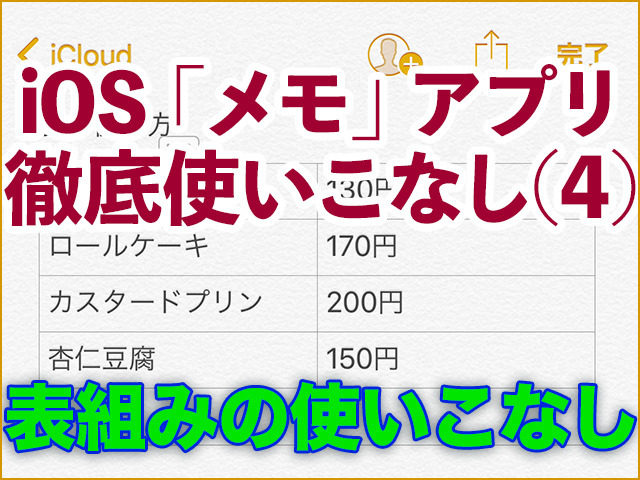メモアプリに保存されたメモの数が多くなると、必要なメモを探すのが大変ですね。そんな時は、文字だけでなく画像や写真なども探せる検索機能を賢く活用しましょう。また、すぐに使いたいメモをトップに表示させる「ピン」機能や、フォルダ機能も併用すると便利です。
メモの検索機能で探す方法
メモはアプリ内に保存されたメモをキーワードで検索することができます。あのとき書いたメモを探したい、という場合は思い当たる言葉で検索してみましょう。
添付ファイルの一覧から探す方法
以前ご紹介したように、メモには写真やWebサイトのURL、マップの位置情報といった様々な情報を貼り付けることができます。そうした情報を一覧から見つけることも可能です。
すぐに使いたいメモを上部に表示させる方法
メモは通常、上から更新が新しい順に表示されていますが、特定のメモを常に最上部に固定させる「ピン」という機能があります。度々開きたいメモや、すぐに確認や書き足しが必要なメモをピンしておくと便利です。
メモをフォルダに分類する方法
メモアプリは、フォルダを作ってメモを分類できます。用途別にメモを使い分けたい場合に便利です。
すでに作成済みのメモをフォルダに分類するのも可能です。