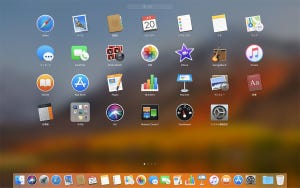Macを使いこなせば、仕事でも趣味でも一通りのことがこれ1台でこなせるようになります。この連載では初心者の皆さんからの質問をもとに、Macの基礎の基礎をレクチャーしていきたいと思います。今回はマウスやトラックパッドの操作について解説します。
Q2:Macのマウスやトラックパッドの操作ってどんな風にするの?
A:マウスカーソルを動かすという基本操作以外に、iPhoneのようにさまざまな「ジェスチャ」が使える。それらは「システム環境設定」で確認、設定変更できる
Macの操作の基本はマウス操作でファイルを選んでクリックすることです。しかし最近のMacではトラックパッドの方が高機能なので、iMacのようなデスクトップ機でもトラックパッドを使うことをオススメしています。
Macのマウス、トラックパッドはどちらもBluetoothで接続されます。初期設定時、MacBookならそのままトラックパッドを、iMacならマウス、トラックパッドの電源を入れたところで自動的にMac本体がそれらを認識してマウスカーソルを動かせるようになります。
AppleのMagic Mouse 2とMagic TrackPad 2。デスクトップ用のMagic TrackPad 2は非常に大きく、使いやすいのが魅力です。また、Mouseよりも多くのジェスチャに対応しています
マウス、トラックパッドの基本操作はマウスカーソルを動かすという普通のものと変わりません。ファイルをマウスカーソルで選んでワンクリックで選択、ダブルクリックでそのファイルを開けるアプリが起動します。ただ、Appleのこれらの機器に「Magic」が付いている理由は、一般的な使い方以外の「ジェスチャ」の豊富さにあります。
例えば第1回で紹介した「Launchpad」は、トラックパッドの上で「3本の指と親指でピンチ(4本の指をトラックパッド上で真ん中に向かって閉じる)」という操作で呼び出せます。
トラックパッドの操作設定は、[システム環境設定]の「トラックパッド」で行います。
ジェスチャは、右側に表示される動画で確認できます。上にMacのデスクトップが表示され、下にトラックパッド(マウスの設定の場合はマウス)でどのように指を動かしているかが確認できます。
基本設定は「ポイントとクリック」で。トラックパッドでマウスの「副ボタンのクリック」をしたいときや、「タップでクリック(押し込まずタップでクリックと同じ動作)」するときのジェスチャを指定できます。また、MacBookの一部の機種では「強く押す」というジェスチャが利用可能で、その場合の動作もここで行います。
「スクロールとズーム」は表示しているものを上下にスクロールするときや拡大するときの設定です。「スクロールの方向:ナチュラル」はMacの場合、指を上に動かすと上に、下に動かすと下にスクロールします。チェックを外せば、逆方向になります。「拡大/縮小」「スマートズーム」などはiPhoneと同じ操作です。
「その他のジェスチャ」は先ほどのLaunchpadの呼び出しや「Mission Control」と呼ばれる表示されたウインドウを一度に全部表示したり、全て片付けたりする表示方法を操作することができます。(「Exposé」に関してはいずれ詳しく紹介します)
Magic Mouseもトラックパッドと同じようにジェスチャが利用できます。マウスの設定は[システム環境設定]-「マウス」で行いましょう。トラックパッドのときと同じようにジェスチャを選ぶと動画で動作を確認できます。ただ、トラックパッドよりもジェスチャは少ないので、デスクトップでもトラックパッド使用がオススメです。iMacの場合、購入時にMagic MouseかMagic TrackPadを選択できるようになっています。
次回はMacのキーボード操作、ショートカットを使ったコマンドについて解説しましょう。