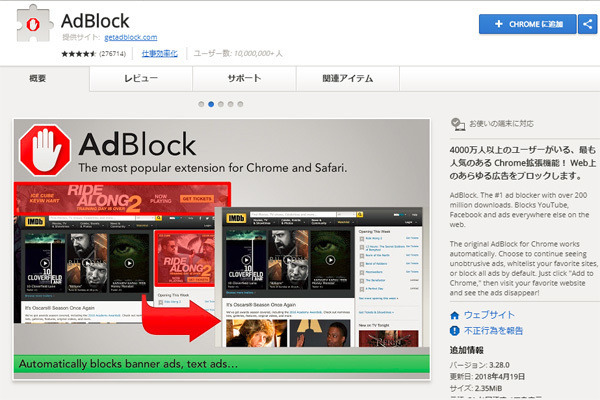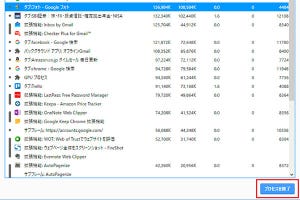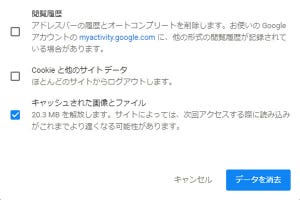Microsoft EdgeやFirefoxからChromeといったようにWebブラウザを乗り換えるときに、ブックマークを登録し直すのは面倒ですよね。そこで使いたいのがブックマークの「インポート」機能です。Chromeでは、インポート元のブラウザを指定するだけで、そのブラウザからお気に入りやブックマークを取り込むことができます。
ブックマーク/お気に入りをインポートする
Chromeにブックマークをインポートするには、「ブックマークと設定をインポート」という機能を使います。画面右上にある「Google Chromeの設定」ボタン(縦の点が3つ並んでいるボタンです)から「ブックマーク」→「ブックマークと設定をインポート」をクリックします。
インポート元のブラウザと取り込むデータを選びます。取り込めるデータはブラウザにより異なります。「Microsoft Internet Explorer」や「Mozilla Firefox」を選ぶと、閲覧履歴や保存したパスワードなどもインポートできます。取り込む必要のないデータはチェックを外しておきましょう。
今回はMicrosoft Edgeからブックマークをインポートしました。「インポート」をクリックするとインポートを開始し、数秒で完了します。「インポートしました」という画面が表示されたら「完了」をクリックします。
インポートしたブックマークは、Chromeのブックマークバーに保存されます。ブックマークバーは、インポートの完了画面にあるスイッチや、「Ctrl」+「Shift」+「B」キーを押すことで表示/非表示を切り替えることができます。
なおブックマークをインポートしても、既存のブックマークデータが消去されることはありません。
Firefoxのブックマークをインポートするときは、Firefoxを終了してから操作します。起動したままだと写真のようなメッセージが表示されます。
ブラウザではなく、保存済みのHTMLファイルからブックマークをインポートしたいときは、「HTMLファイルをブックマーク」を選択します。「ファイルを選択」をクリックして、HTMLファイルを読み込んでください。たとえばMacのSafariで書き出したHTMLファイルを読み込みたいときなど、使っているPCにインストールされていないブラウザのブックマークをインポートするのに便利です。
ブックマークをエクスポートする
Chromeのブックマークを別のブラウザに移動したいときや、HTMLファイルとして保存しておきたいときは、エクスポート機能を使います。インポートとは逆に、ブックマークをファイルとして書き出す機能です。同期機能が使えない状況でも、HTMLファイルを保存して別の環境へ持ち出すことができます。
エクスポート機能は「ブックマークマネージャ」から利用します。画面右上にある設定ボタンから「ブックマーク」→「ブックマークマネージャ」を呼び出します。「管理」→「ブックマークをエクスポート」でエクスポートを実行します。
ファイルの保存形式はHTMLファイルです。各ブラウザのウィンドウにドロップすれば開き、URLをクリックしてWebページへアクセスすることも可能です。