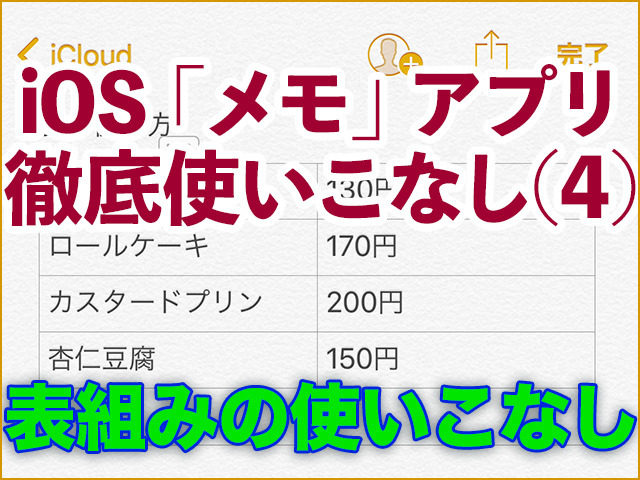iPhoneの「メモ」アプリの特徴の一つに、手書き機能があります。ペンやマーカーなどの筆記具と消しゴム、5色のカラーというシンプルなツールで、メモの途中に簡単な絵や図を挿入することができます。これを「インラインスケッチ」といいます。今回はこのインラインスケッチの使い方をご紹介します。
メモアプリで手書き機能を使う方法
インラインスケッチは、新規メモはもちろん、メモの途中にも入れ込むことができる手書き機能です。スケッチボタンをタップすると、描画用のツールが表示されます。
線の消し方・移動の仕方
インラインスケッチの消しゴムは、描いたものを「線ごと」に消します。同じように、選択ツールも「線ごと」に選択・移動する形になります。
取り消しとやり直し
上部にあるボタンで、描画の「取り消し」「やり直し」を行うことができます。
文字入力に戻る方法
スケッチを描き終えたら「完了」をタップすると、文字入力に戻ることができます。
スケッチを再編集する方法
いったん「完了」をタップしても、後から描き足したり変更することが可能です。
背景に罫線やマス目を表示させる方法
スケッチの描画をサポートするちょっとした小技。背景に罫線やマス目を表示させることができます。