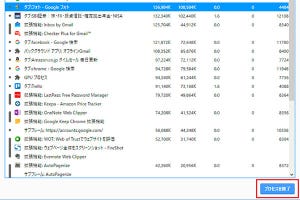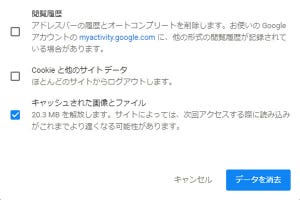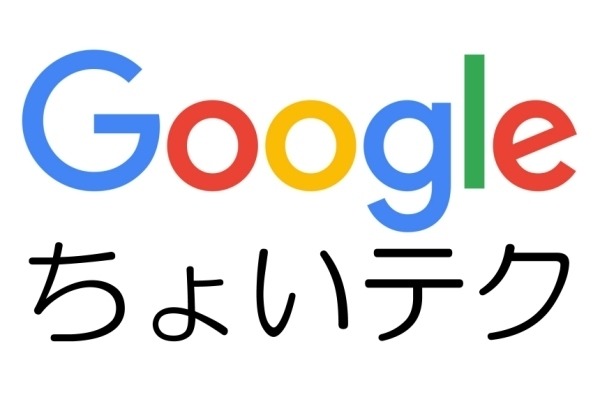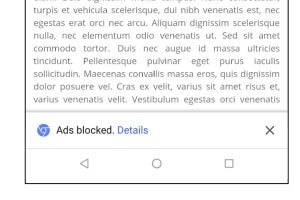インターネットで提供されているサービスの多くは、広告収入で運営されています。その一方で、悪質な広告も絶えません。中には、広告を経由してマルウェアに感染するケースや、ユーザーの意思と関係なく表示するだけでパソコンのリソースを勝手に利用されてしまうケースもあります。
Chromeには問題のある広告や不快な広告をブロックする機能が搭載されていますが、現時点で国内のWebサイトは対象外となっています。悪質な広告に対しては、何らかの対抗手段を自分で講ずる必要があります。
そこで使いたいのが、広告をブロックする拡張機能です。今回は定番の「AdBlock」を紹介します。
拡張機能「AdBlock」を追加する
AdBlockは、Chrome Webストアで入手可能です。インストールが完了すると、AdBlockのアイコンがツールバーに追加されます。基本的な設定はすでに完了しており、すぐに広告が表示されなくなります。
「AdBlock」を一時停止する
AdBlockの広告をブロックはかなり強力です。強力すぎて、ときには不便に感じることもあります。たとえば、Amazonで買い物をしていると「スポンサープロダクト」の商品が表示されますが、AdBlockが動作していると、リンクをクリックしてもブロックされてしまいます。
このようなときは、AdBlockのアイコンをクリックして「Pause on this site」をクリックします。AdBlockの動作を一時的に無効にできます。広告ブロックを再開するには、「Resume blocking ads」をクリックすればOKです。なおすぐ下の「Pause on all sites」を選ぶと、すべてのサイトで広告を一時的に表示します。
よく利用するWebページやWebサイトの場合は、「このページでは実行しない」「Don't run on pages on this site」を使います。これらを選択すると、ホワイトリストにWebページやWebサイトが登録されます。
日本語と英語が入り混じっていて見にくいですが、Webページごとに広告を表示するしないを登録できるのが、AdBlockの特徴です。なおホワイトリストは、設定画面の「カスタマイズ」で編集できます。
広告を個別に非表示にする
AdBlockをインストールしても非表示にならない広告があるときは、個別に調節できます。右クリックして「AdBlock」→「この広告をブロック」を選びます。ブロック対象を指定するポップアップが表示されるので、広告が見えなくなるまでスライダを動かします。
設定をカスタマイズする
AdBlockはインストールするだけで利用できる拡張機能ですが、設定には重要な機能もあります。まずは「設定」画面の「一般」です。ここでAdBlockの基本動作を変更します。
初期状態では「非侵入型広告」(Acceptable Ads)がオンになっています。これは、AdBlockが標準で備えている広告のホワイトリストです。ユーザーのプライバシーを侵害しないなど、一定の基準をクリアした「やさしい広告」を表示します。
「Adblock Plus」の開発元であるEyeo GmbHが開始した「控えめな広告」と同一のもので、ユーザーは好みによってこの広告を非表示にすることができます(Adblock Plusと異なり、AdblockはAcceptable Adsから収益を得ていません)。
また「特定のYouTubeチャンネルのホワイトリストを許可する」は初期状態でオフになっています。YouTubeの広告は自動で非表示になりますが、チェックを入れることで、チャンネルごとにYouTubeの広告を表示できます。ひいきにしているユーチューバーを応援できる仕組みです。
フィルターリストをカスタマイズする
次に「フィルターリスト」です。ここには、AdBlockが利用しているフィルターのリストが表示されます。AdBlockは自前で「Easy List」というフィルターと日本語用のフィルターを搭載していますが、広告ブロック機能に不足を感じた場合は、外部のフィルターを追加して機能を強化できます。
外部フィルターの追加方法は簡単です。定番の「豆腐フィルター」を例にすると、Webページを開いて「フィルターを購読する」をクリックするだけです。豆腐フィルターは日本のWebサイトの広告をブロックするフィルターです。最初に加える外部フィルターとしておすすめです。
また「その他のフィルターリスト」には、ビットコインのマイニング(発掘)を訪問者にさせる広告をブロックする「Cryptocurrency (Bitcoin) Mining Protection List」や、「マルウェア対策」などもあります。後者は初期状態でオフになっていますので、必要ならオンにしておくと安心です。