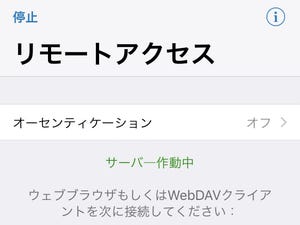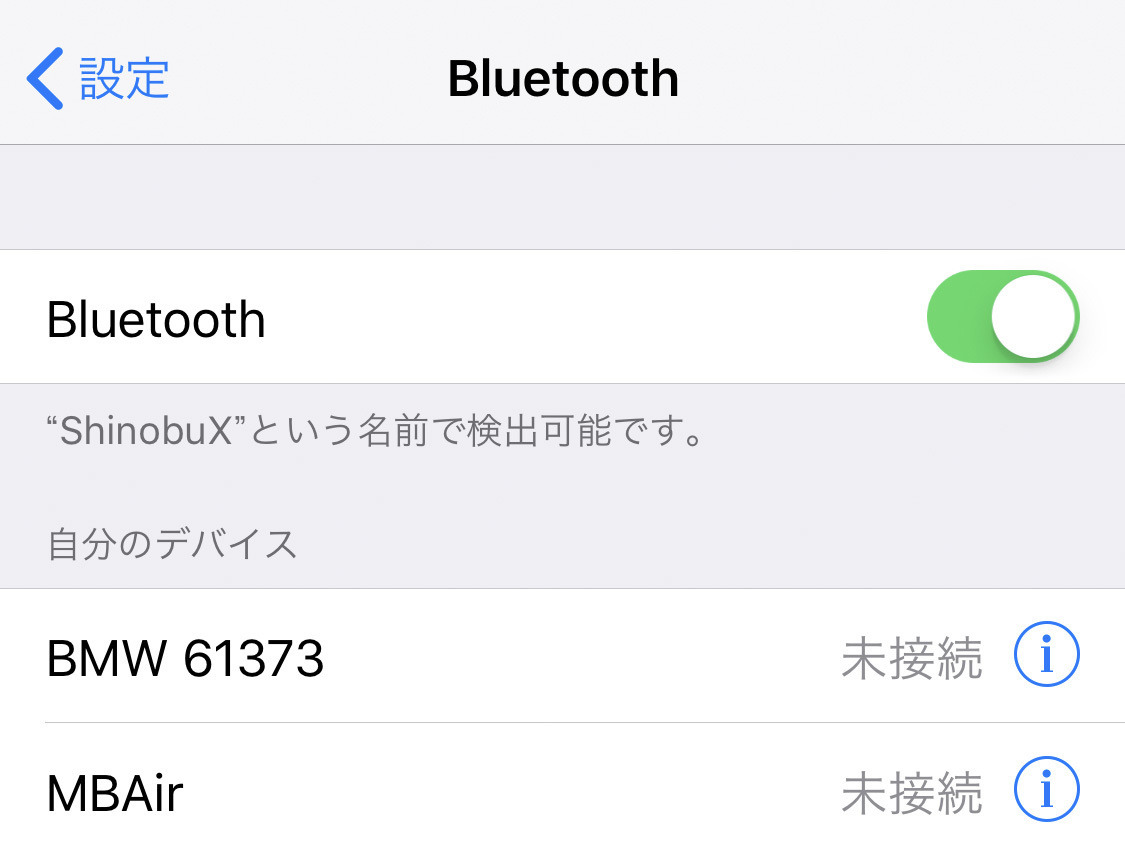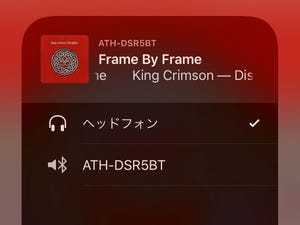急いで通信機能を切りたいときに便利な「機内モード」は、ボタンの絵柄でわかるとおり、電子機器の利用が禁止されていた航空機に搭乗するときの利用を想定しています。「禁止されていた」としたのは、2014年9月に改正された航空法の規制緩和を受けたもので、2018年現在では「機内モードにして電波を発さない状態」、つまりモバイル回線を切った状態であれば、ほとんどの航空機がつねにスマートフォンを利用できるようになっています。
この環境変化を受けて、iOSの機内モードは仕様が一部変更されています。iOS 10以前は、機内モードを有効にすると問答無用ですべての通信機能(モバイル回線/Wi-Fi/Bluetooth)をオフにしていましたが、iOS 11からはWi-FiとBluetoothが有効なままモバイル回線だけを無効にできます。
しかし、機内モードをオンにするとWi-FiとBluetoothも完全にオフ(ボタンがグレーになり斜線が引かれた状態)にされてしまいませんか? これもiOS 11の仕様で、一部の航空機で残るWi-Fi/Bluetoothの使用制限に応えるものですが、かんたんな操作でWi-Fi/Bluetoothが有効なままモバイル回線だけ無効化するように変更できます。
その手順はかんたん、機内モードをオンにしているときにコントロールセンターのWi-Fi/Bluetoothボタンをタップするだけです。iOS 11では、機内モード時のWi-Fi/Bluetooth設定を記憶しておき、次回機内モードがオンにされたとき復元してくれるのです。
たとえば、Bluetoothだけ有効な機内モード(モバイル回線とWi-Fiはオフ)にする場合、機内モードを有効にしてWi-Fiボタンをオフ(ボタンに斜線が引かれた状態)、Bluetoothボタンをオン(ボタンが青い状態)にしたうえで、機内モードをオフにします。次回機内モードをオンにしたときは、Bluetoothだけが有効な状態になっているはずです。