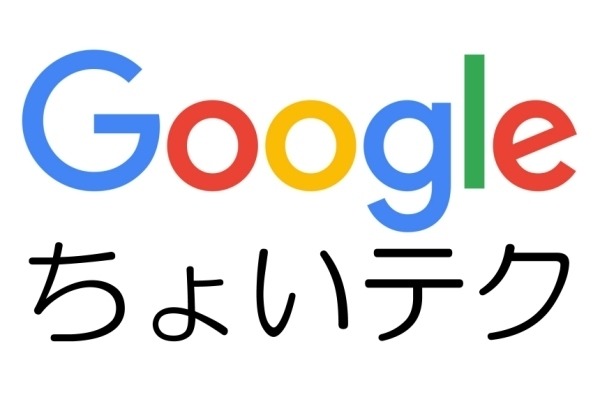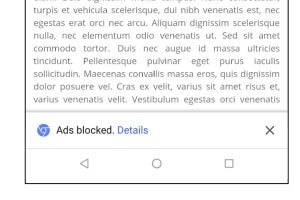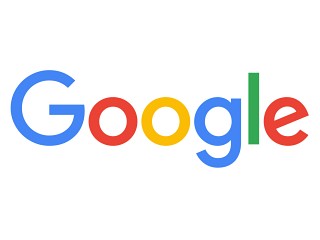Chromeを使っていると「ページの読み込みが遅くなってきた」と感じることがあります。こんなときに試してほしいのが「キャッシュの消去」です。
キャッシュは、ブラウザが自動で保存するデータファイルです。ページの読み込みを高速化するのに使われますが、溜まってくると動作がもたつくようになったり、ページが正しく表示されなかったりと、問題が起こることもあります。
筆者は「動作がいつもと少し違うな」と感じたら、溜まっているキャッシュを消去することで、キビキビした動作に戻せないか試すようにしています。キャッシュを消去する方法はいくつかあるのですが、今回は標準の機能を使って簡単に消去する方法を紹介します。
キャッシュとは?
そもそも「キャッシュ」とは、データの読み込みを高速化するために用意されている機能です。今回はブラウザのキャッシュを扱いますが、ブラウザだけでなくPC全般で使われている仕組みです。
キャッシュは、一度表示したページの画像やスクリプトなどのデータを一時的に保存します。同じページを再度表示するとき、このキャッシュを利用することで高速に表示できるというわけです。
キャッシュは使っているうちに更新されていきますが、溜まってくるとブラウザの動作を遅くしたり、ページが更新されても新しい情報が表示されなかったりという問題を起こすことがあります。このようなとき、おすすめなのが溜まったキャッシュを消去することです。これで問題を改善できることがよくあるのです。
3ステップでキャッシュを消去する
Chromeでキャッシュを消去するには、「履歴閲覧データを消去する」というウィンドウを呼び出します。このウィンドウを呼び出す方法はいくつかありますが、一番簡単なのはキーボードを使う方法です。
いったん覚えてしまえば、呼び出しにかかる時間を1秒に縮めることができます。それほど難しくないので、ぜひ試してください。全部の手順も次の3ステップにまとめることができます。
Step1:ウィンドウがChromeに切り替わっていることを確認したら、「Ctrl」+「Shit」+「Delete」の3つのキーを同時に押します。
Step2:「履歴閲覧データを消去する」という画面が表示されるので、「キャシュされた画像とファイル」にチェックを入れ、残り(「閲覧履歴」と「Cookieと他のサイトデータ」)のチェックを外します。
Step3:「データを消去」をクリックします。
これでキャッシュが消去されます。時間にして10秒とかかりません。拡張機能を利用して、もっと簡単に消去する方法もありますが、標準の方法を知っておけばたいていは十分です。
1点だけ気に留めておきたいのは「期間」です。「1時間以内」「過去24時間」「過去7日」「過去4週間」「全期間」と、期間を選ぶことができます。キャッシュを消去する場合は「全期間」を選んでおいて問題ありません。期間は閲覧履歴やCookieを消去するときに使うオプションです。
少し手数は増えますが、オプションメニューから開く方法もあります。ショートカットキーを忘れたときは、メニューを探せばOKです。Chromeの画面右上にある「…」(※)をクリックし、「その他のツール」→「閲覧履歴を消去」を選択します。「閲覧履歴データを消去する」ウィンドウが表示されます。
■キャッシュの内容を確認する
アドレスバーに「chrome://cache」と入力して「Enter」キーを押すと、Chromeが保存したキャッシュの内容が、ずらずらと表示されます。pngやgig、jpgなどの画像ファイルのほかに、スクリプト(js)やスタイルシート(css)などのデータが保存されているのが確認できます。リンクをクリックしてもバイナリデータ形式で表示されるため、ファイルを参照することはできませんが、どのようなファイルを保存しているか興味があればのぞいてみてください。
キャッシュを消去せずに済ます方法もある
あるサイトで表示に問題が起きたからといって、キャッシュを消去するのに「閲覧履歴データを消去する」ウィンドウを呼び出すのは面倒に思う人もいるでしょう。
そんなときはキャッシュを使わずにWebページを読み込む方法を知っておくと便利です。これは「スーパーリロード」や「ハード再読み込み」と呼ばれている方法で、キーボードから簡単に呼び出せます。
「Ctrl」+「Shift」+「r」キー(または「Ctrl」+「F5」キー)
スーパーリロードでは、キャッシュを無視してWebページを再読み込みます。通常のリロード(「Ctrl」+「r」)と違い、キャッシュを使わずにページを読み込むので、キャッシュを消去してから読み込むのと同じ効果があります。
スーパーリロードでも問題が改善されなければ、キャッシュの消去や、Chromeの再起動といったほかの方法へと段階的に進むようにすれば、手間を最小限に抑えることができるでしょう。
スーパーリロードとキャッシュ消去を同時に行う最強のワザ
少しマニアックですが、筆者が最強だと考えているのが、「キャッシュの消去とハード再読み込み」です。キャッシュをすべて削除し、さらにスーパーリロードもまとめて行えるという大技です。この機能は「デベロッパーツール」という画面で操作します。手順も少ないので、こちらをメインで使ってもよいでしょう。
方法は簡単です。「…」(※)をクリックし、「その他のツール」→「デベロッパーツール」を選択します。Windowsなら「F12」キーでも呼び出せます。
更新ボタンを右クリックして「キャッシュの消去とハード再読み込み」を選択します。
操作を終えたら「F12」(または右上の「X」)を押してデベロッパーツールを終了します。
(※)は縦に点が3つならぶ