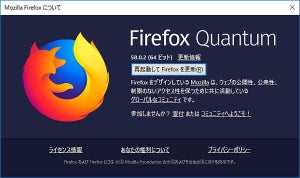Webを閲覧中、表示に関することで問題が起きたときは、Firefox Quantum(以下、Firefox)のキャッシュを削除すると改善されることがあります。今回は、Firefoxでキャッシュを削除する方法と、キャッシュ容量を変更する方法を紹介します。手動で操作するのが面倒なら、自動でキャッシュ削除する方法も試してみてください。
キャッシュの役割
もともとWebブラウザのキャッシュは、Webページの読み込みを高速化するために用意されている機能です。Webページがなかなか読み込まれないと、別のページへ移動してしまったり、見るのを止めてしまったりしたくなりますよね。キャッシュは、閲覧時のストレスを減らすのに重要な役割を持っています。
初めて表示するページには効果がありませんが、初回の読み込み時にページや画像、スクリプトなど一部の情報を、一時的にローカルストレージに保存しておきます。次回、同じWebページを閲覧するときに、キャッシュからデータを読み込むことで再ダウンロードの必要がなくなり、ページの読み込みが速くなるという仕組みです。
ただ、古い情報を読み込んでいるせいで、ページが更新されても新しい情報が表示されないこともあります。通常は、Ctrlキー+F5キーの再読み込みでほとんど解決しますが、まれにうまくいかないことも(Ctrlキー+F5キーの操作は、スーパーリロードとも呼ばれます)。ほかのWebサイトは問題なく表示されるのに、特定のWebサイトだけFirefoxで表示できないといったときは、一時的に保存されているキャッシュ(やCookie)を消去すると改善されることがあります。
キャッシュを削除するには
Firefoxでキャッシュを削除するときは、オプション画面を開きます。「メニュー」から「オプション」を選択し、「プライバシーとセキュリティ」を開きます。「キャッシュされたWebページ」にある「今すぐ消去」というボタンをクリックすれば、キャッシュが即座に削除されます。
「Ctrl」+「Shift」+「Del」キーを押して「最近の履歴を消去」を表示しても、キャッシュを削除できます。削除する履歴の期間は「すべての履歴」を選んでおけば確実です。
キャッシュを自動で削除する
最近はネットワークの回線が高速なので、キャッシュがあってもなくても、あまり違いを感じないことも多くなりました。Webページが表示されないという問題を回避するために、手動でキャッシュをクリアするのが面倒なら、Firefoxを終了するタイミングでキャッシュを自動的に消す設定がおすすめです。頻繁にキャッシュを削除しなくても、ブラウザを再起動すればキャッシュもクリアされます。
Firefoxのキャッシュを自動で削除するには、オプション画面の「履歴」設定を使います。初期状態では「履歴を記憶させる」が選択されているので、これを「記憶させる履歴を詳細設定する」に変更します。以下に手順を紹介します。
以上で設定は完了です。削除したい項目がほかにあるときは、図6でチェックを外す必要はありません。チェックを入れているアイテムが、Firefox終了時に自動削除されます。
キャッシュサイズを変更する
Webページの読み込みを高速化するために用意されているキャッシュですが、肥大化するとかえって動作が重たくなることもあります。また、キャッシュの保存先は基本的にパソコンの内蔵ストレージ(HDDやSSD)なので、できるだけ容量消費を少なくしたいというニーズもあると思います。このようなときは、キャッシュサイズを小さくしてみましょう。
キャッシュサイズは、キャッシュの消去と同じ「プライバシーとセキュリティ」で設定します。ここには現在保存されているキャッシュサイズが表示されています。「キャッシュサイズを変更する」にチェックを入れて、サイズを指定します。サイズの上限に達すると、古いものから消されていきます。
キャッシュサイズを小さくするときは、動作確認をしながら下げていくとよいでしょう。キャッシュサイズが小さすぎると、条件次第では動作が不安定になることもあるようです。とくにゲームのようなWebアプリを使うときは注意が必要です。なお、キャッシュサイズを逆に増やしたいときは、最大1024MBまで設定できます。