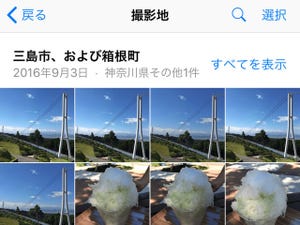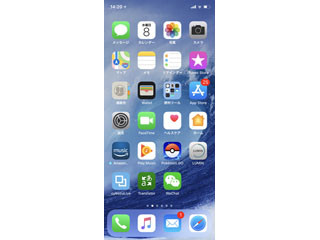iPhoneの画面の状態をそっくりそのまま画像ファイル化する「スクリーンショット」は、アプリの状態を人に伝える便利な手段です。しかし、何も考えずに撮影/保存すると、誰かに渡そうとしてもうまくいかないことがあります。それは、ファイルサイズの問題です。
iOS 11では、スクリーンショットは「PNG」という画像形式で保存されます。PNGは圧縮による画質劣化が生じない可逆圧縮(ロスレス)を採用しているため、単色による塗りつぶしが多いイラストや背景部分が多いアプリ(「設定」など)はファイルサイズが小さくなりますが、写真のように色数が多い画像はJPEGのように不可逆圧縮(ロッシー)な画像形式よりファイルサイズが大きくなります。
カメラで撮影した写真でなければ問題ない、というわけでもありません。ホーム画面の背景(壁紙)に写真を使用しているときホーム画面を含むスクリーンショットを撮影すると、色数が多くなりますから、ファイルサイズは大きくなります。iPhone XやiPadのように画素数が多いiOSデバイスはなおさらです。
とにかくファイルサイズを小さくしたい場合には、スクリーンショット撮影直後ホーム画面左下に現れるサムネイルを利用します。これをタップすると、スクリーンショットの編集モードに入りますが、そこでなにもせず左下の共有ボタンをタップしてAirDropするなりメールに添付するなりして送信すればいいのです。スクリーンショットは自動的にJPEGへと変換されるため、ファイルサイズは元の数分の1ほどに小さくなります。
ただし、JPEGはロッシーな画像形式ですから、画質はやや低下します。画質は二の次でファイルサイズを小さくすることが優先、という場合に利用したいテクニックといえるでしょう。