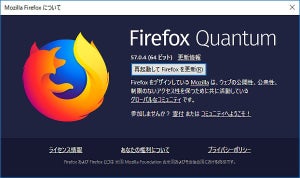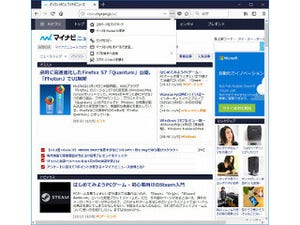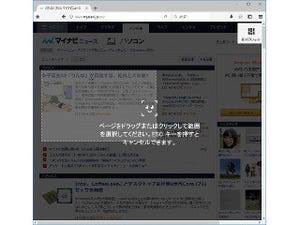高速性能がウリのFirefox Quantum(以下、Firefox)ですが、その恩恵をロスなく享受するには、ユーザーのブラウズスキルも磨きたいところです。そこで今回は、Firefoxで使うと便利なショートカットキーをまとめます。Firefoxを主体に紹介しますが、ショートカットキー自体は、ChromeやInternet Explorerでも利用できるものがほとんどです。ぜひ使ってみてください。
Webページの閲覧が速くなるショートカットキー
■ 1ページ分スクロールする : Space
Webページの記事を読むときに、「PageUp」や「PageDown」でスクロールできるのはよく知られています。しかしこの2つのキーは、キーボードによっては押しにくいですよね(ノートPCでFnキー+カーソルキーなど)。
そんなときでも便利なのが「Space」キーでです。Spaceキーをポンと押せば、1ページ分スクロールします。上方向にスクロールしたいときは「Shift」+「Space」です。「PageDown」も「PageUp」も使いません。「Space」キーならどんなパソコンでも押しやすい場所にあり、安定の使い勝手です。
■ ページの先頭に戻る : Home
■ ページの最後に移動する : End
縦に長いページにありがちなのが、ページの一番上か下にメニューが用意されているパターンです。「Space」キーでスクロールするのが大変なときは、「Home」または「End」キーを1回押します。これでページの先頭や最後へ一瞬で移動できます。
■ 戻る : Alt+ ←
■ 進む : Alt+ →
直前に開いていたページへ移動する「戻る」ボタンや「進む」ボタンを使うときは、「Alt」+「←」、「Alt」+「→」が便利です。ページを行き来するのに、マウスに手を伸ばしていては、効率が落ちてしまいます。「Alt」+「←」/「→」なら、指を少し動かすだけでページを自由に行き来できます。Webブラウザによっては、「BackSpace」や「Shift」+「BascSpace」でも同じ動きとなります。
検索が速くなるショートカット
■ アドレスバーにカーソルを移動 : Ctrl+L
■ アドレスバーから新しいタブを開く : Alt+Enter
Webページを閲覧中に、Web検索を実行したくなったときに役立つショートカットキーです。「Ctrl」+「L」を押すと、アドレスバーにカーソルが移動し、そのままキーワードを入力できます。「F6」キーだけでも同じ動作です。
「Enter」を押すと、開いているページに結果が読み込まれてしまいますので、検索を実行するときは、「Alt」+「Enter」キーを押します。検索エンジンの検索結果が新しいタブに読み込まれます。いま見ているページを残して検索できるショートカットキーです。
Firefoxでは、「Ctrl」+「K」または「E」で検索バーにカーソルが移動しますが、IEだとタブの複製になります。IEから乗り換えるなら、「Ctrl」+「L」や「F6」がおすすめです。
■ リンクを新しいバックグラウンドタブで開く : Ctrl+リンク
検索結果からWebページを見るときは、「Ctrl」を押しながらリンクをクリックします。すると、バックグラウンドのタブにリンク先のページが開かれます。検索結果のページはそのまま残り、ほかにアクセスしたいページがあれば、「Ctrl」を押したまま次々にクリックしていきます。検索結果のページとリンク先のページを行ったり来たりしないで、まとめてページを開くことができます。見たいページをすべて開いたら、ゆっくり参照していきましょう。
■ ページ内を検索 : Ctrl+F
ページ内を検索したいときは「Ctrl」+「F」を押して検索を実行します。基本中の基本なので今さらかもしれません。検索結果が表示されたら「Enter」(または「F3」)を押すことで、次の検索結果へとジャンプします。検索を終了したいときには「Esc」を押します。
タブやウィンドウ操作が快適になる
■ タブを閉じる : Ctrl+W
タブブラウザはタブを開いて使うもの。たくさん開いたら、読み終えたものから閉じていきますが、このときタブの「X」をクリックするのは時間の無駄です。代わりに「Ctrl」+「W」を押します。一瞬でタブを閉じることができます。
■ 閉じたタブを開き直す : Ctrl+Shift+T
間違えてタブを閉じてしまったときは、あわてず「Ctrl」+「Shift」+「T」を押します。最後に閉じたタブが開き直されます。もう一度押すと、その前に閉じたタブが開き、押す度に履歴をさかのぼってタブを復活できます。
■ 新しいタブを開く : Ctrl+T
「Ctrl」+「T」は、新しいタブを作成するショートカットキーです。カーソルがアドレスバーに移動するので、ここから検索を実行してもよいし、URLを貼り付けて「Enter」を押せば、すぐに移動できます。
■ 右のタブに移動 : Ctrl+Tab
■ 左のタブに移動 : Ctrl+Shift+Tab
複数のタブを開いているときに便利なショートカットキーです。マウスを使わなくても、開いているタブが切り替わります。「Ctrl」(や「Shift」)を押さえたまま、「Tab」を押すたび隣のタブへと移動します。
■ 指定したタブへ移動 : Ctrl+[1]~[8]
■ 最後のタブへ移動 : Ctrl+[9]
開いているタブが少ないときのタブ移動は、「Ctrl」+「1」から「8」キーがおすすめです。先頭にあるタブが「1」、その右隣り「2」というように、移動先のタブを直接指定できます。9番目や10番目のタブへ移動するショートカットキーはありませんが、「Ctrl」+「9」を押すと最後のタブへ移動します。
■ 音声をミュートする : Ctrl+M
突然音声が再生されると誰でも驚きます。Firefoxでは、動画や音楽を再生しているタブがあると、アイコンでわかるようになっています。アイコンをクリックする代わりに、タブを開いて「Ctrl」+「M」を押せば、音声が一瞬でミュートされます。パソコンの音量には影響がなく、再び「Ctrl」+「M」でミュートの解除になります。
■ 古い内容を更新 : Ctrl+R
■ キャッシュを無視してページ更新 : Ctrl+Shift+R
タブを開きっぱなしにしていると、見ていない間に新しい記事が更新されることもよくあります。こんなときは「Ctrl」+「R」キーを押します。ページの内容を読み込み直して、新しく更新された記事が表示されます。
「Ctrl」+「R」で再読み込みをしているのに、ページの内容が更新されないときは、「Ctrl」+「Shift」+「R」も試してみましょう。ブラウザにはページの読み込みを高速化するため、過去に表示したページの一部をキャッシュとして保存しています。「Ctrl」+「Shift」+「R」は、キャッシュを無視して再読み込みするコマンドです。「スーパーリロード」や「強制再読み込み」などと呼ばれています。
■ 新しいプライベートウィンドウを開く : Ctrl+Shift+P
共用のパソコンを使うときなどで、閲覧履歴を残さずにインターネットを利用したいことがあります。あとで履歴を削除するのは面倒なので、「Ctrl」+「Shift」+「P」を押して、プライベートウィンドウを開きます。表示したページの履歴、フォームや検索バーへの入力履歴、パスワードなどを残さずインターネットを利用できます。Chromeから乗り換えるユーザーは、「Ctrl」+「Shift」+「N」ではない点に注意してください。
ブックマークや履歴を操作する
■ 開いているタブをブックマークに登録 : Ctrl+D
役に立ちそうなWebサイトを見つけたら、「Ctrl」+「D」を押して保存しておきましょう。よく見るページは「ブックマークツールバー」に保存しておくと、クリックしやすく便利です。
■ ブックマークをすばやく呼び出す : Ctrl+B
よく見るページも、そうでもないページも、すべて「Ctrl」+「B」で呼び出せます。検索ボックスにカーソルが移動した状態でサイドバーが表示されるので、サイト名やURLの一部、あるいはタグを入力して検索します。「Tab」を1回押したあとに、カーソルでブックマークを選択し「Enter」を押して、ページにアクセスします。
■ 履歴を削除 : Ctrl+Shift+Delete
Firefoxには、表示したページやダウンロードの履歴、検索やフォームなどへの入力履歴、Cookie、キャシュなど、さまざまな情報が記録されます。痕跡を残したくないなら、本来はプライベートブラウジングを利用すべきですが、過去数時間以内の履歴や1日分の履歴など期間を限定して履歴を削除できます。
今回紹介しているショートカットの一覧
最後に、今回紹介したショートカットキーの一覧表を掲載します。ChromeやInternet Explorerからのお試しユーザーの人も試せるよう、ショートカットキーの比較もしています。プライベートウィンドウとブックマークを開く以外は、みな同じショートカットキーが使えることが分かります。複数のブラウザを併用しても、操作で迷うことはなさそうです。