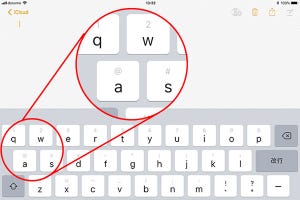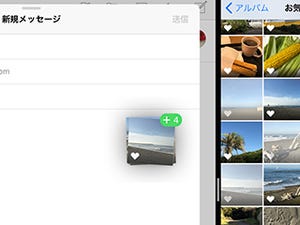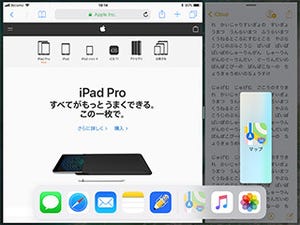仕事でiPadを使うなら、徹底的に使いこなしたいもの。iPhoneでもできることもあるけれど、iPadじゃないとできないこともたくさんあります。そんなiPadの「いいトコロ」をもっと活用して作業効率をアップさせる、iPadの使いこなしTipsをご紹介します。
***
iPadの画面分割機能「マルチタスキング」では、同時に2つのアプリを画面に表示させることができます。資料を見ながらレポートをまとめたり、写真をドラッグ&ドロップでドキュメントに配置したり、動画を見ながらメールを書いたり……などなど、作業を並行したり、切り替えたりするときの効率がグッとUP。地味なようですが使ってみると結構便利な機能なんです。
1.Dock
iPadでアプリ切り替えに使うのは、画面下に表示されるアプリアイコンが並ぶエリア「Dock」です。ここにアイコンを入れておけば、別のアプリを使用中でもすぐに開くことができます。
Dockにはお好みのアプリを最大13個まで追加することができます。よく使うアプリはここに入れておくと便利です。またこれに加え、右側には最近使ったアプリやMac・iPhoneで開いているアプリが自動的に3つ表示されます。
2.Slide Over(スライドオーバー)
アプリ画面に重ねて別のアプリを1/3サイズで表示させる機能「Slide Over(スライドオーバー)」。一時的に脇へ隠すこともできるので、メールやWebページなどを参照しながらドキュメントを作る場合などに便利です。
重ねて表示させたアプリから、テキストや写真などをドラッグ&ドロップすることも可能です。
3.Split View(スプリットビュー)
iPadの画面を分割して2つのアプリを表示させる機能です。分割エリアは7:3/5:5/3:7の3パターン。2つのアプリを見比べたい場合や、Slide Overのように隠したくない場合に便利です。
こちらもテキスや写真などをドラッグ&ドロップすることが可能です。
4.Picture in Picture(ピクチャインピクチャ)
こちらは動画専用の画面分割。再生中の動画を閉じることなく小さな画面に表示させたまま、他のアプリを使用することが可能です。ただし、動画アプリ側がPicture in Picture機能に対応している必要があります。
-
ここでは「dアニメストア」アプリを使用します。動画再生中にこのボタンをタップします