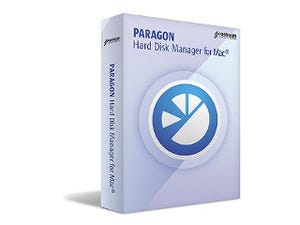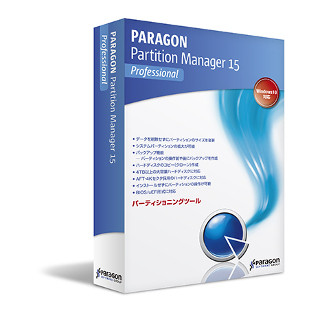ファイルシステムは、OSによって異なる。たとえば、WindowsならばNTFSが一般的である。ここで大きな問題が発生する。ファイルシステムが異なれば、そのままでは、そのボリュームにアクセスできない。そこで、各OSでは、ドライバを搭載し、異なるファイルシステムでも、読み書きできるような仕組みが備えられることが多い。
macOSに関していえば、NTFSボリュームの読み出しは可能であるが、書き込みは行えないといった制限がある。
Windows側からは、macOSのApple HFS+は読み書きのいずれもできない。WindowsとmacOSの両使いにとっては、かなり不便な環境ともいえる。そんな不都合を解消してくれるのが、「Paragon NTFS for Mac 15」である。
システム要求であるが、それほど厳しいものはない。Intel Core Solo/Duo以降のプロセッサを搭載しており、macOSが正しく動作する環境であれば、問題はない。対応OSは、OS X 10.10(Yosemite)、OS X 10.11(El Capitan)、macOS 10.12(Sierra)で、macOS 10.13(High Sierra)は、今後のアップデートで対応予定である。この点にのみ注意してほしい。 Paragon NTFS for Mac 15は代理店経由での販売のほか、Amazonでも随時特価にて販売中である。
Paragon NTFS for Mac 15のインストール
では、Paragon NTFS for Mac 15のインストールから始めよう。パッケージ版の場合、光学ドライブにディスクを入れ、表示されたアイコンから[インストールParagon NTFS for Mac 15]をダブルクリックする。
次に、ライセンスの確認となる。チェックを入れて、次に進む。
管理者パスワードを入力し、インストールとなる。
製品を購入した場合は、シリアルナンバーを入力する。
[有効化]をクリックし、有効化する。
あとは、再起動でParagon NTFS for Mac 15が有効となる。