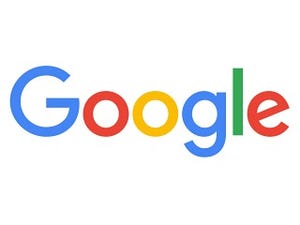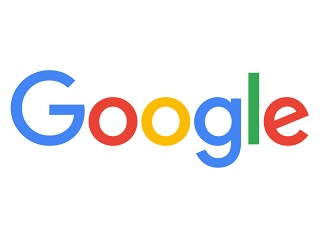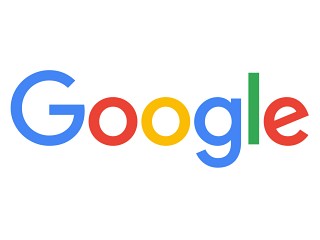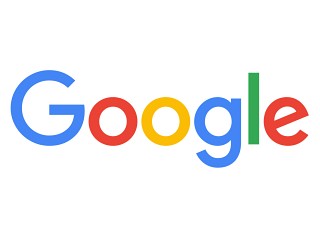| この連載では、Google検索やGooleの各種サービスを便利に使う小技を紹介していきます。 【バックナンバー】Googleお役立ちテクニック |
|---|
毎日お世話になっているGmailでうが、メールの整理に時間がかかる、なかなかはかどらないといった悩みを抱えてはいないでしょうか? Gmailのフィルターをたくさん作って、メールを自動で振り分ければ、メールを整理する時間をぐっと減らすことができます。しかし、そこに至るにはかなりの試行錯誤が必要です。もっと手っ取り早くメールを整理したいなら、「Inbox by Google」(以下、Inbox)がおすすめです。
Gmailは2004年にテスト版がリリースされて、13年が経っています。インタフェース周りがほとんど変わっておらず、さすがに古臭さを感じます。そこで登場したのがInboxです。Inboxは、Gmailを使うことに特化したスタンドアローンのメールアプリです。Gmailの使用歴が短くても、メールをサクサク整理できるよう設計されています。Gmailチームが一から開発しただけあって、信頼性も抜群。これまでのGmailと併用もでき、いいとこ取りが可能です。
Inbox by Googleを利用する
何はともあれInboxを使ってみましょう。InboxはWeb版とスマホ向けのアプリが用意されています。今回はWeb版のInboxを利用します。
Inboxを利用するのは簡単です。InboxのWebページにアクセスし、Googleのアカウントにログインするだけです。Gmailの受信トレイが表示されます。
(図1)InboxのWebページにアクセスし、Googleアカウントでログインすれば受信トレイが表示されます。
同じ受信トレイをGmailで開いてみると、違いは一目瞭然。Gmailのほうは、メールがずらずらと並んでいるのに対し、Inboxではメールを受信した期間や、メールの種類で分類した状態で表示されます。
(図2)同じ受信トレイをGmailで開いたところ。アイテムが時系列で並びます。メールが大量にあると整理するのが大変ですね。
デフォルトではメニューが非表示になっていますが、画面左上のメニューボタンをクリックすれば、別のフォルダやラベルなどが表示されます。ここから受信トレイ以外のフォルダへ自由に行き来できます。
(図3)左上の三本線のアイコンをクリックするとメニューがスライドして、ほかのフォルダに切り替えることができます。
inboxでは、メールが自動で分類されます。Gmailの受信トレイに用意されていた「ソーシャル」や「プロモーション」タブと似ていますが、ほかにも「マネー」や「トラベル」といった分類が加わっています。自分で新しい分類を追加することもできます。
(図4)ソーシャルやプロモーションではメールが種類ごとに分類される。まとめて読むことが可能です。
写真やビデオなどの添付ファイルは、サムネイルで表示されます。メールを開かなくても、添付ファイルの内容が分かるのが便利です。
(図5)添付ファイルはサムネイルで表示されます。
(図6)アイテムをクリックしてメールを開く。Gmailのように別画面に切り替わるのではなく、同じ画面で展開され、画面の余白をクリックすると簡単に閉じることができます。
次回は、Inboxのもう少し詳しい使い方を紹介します。