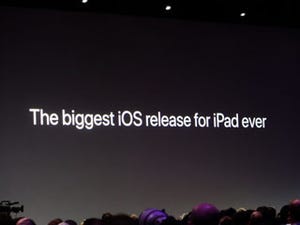筆者はバークレーに住んでおり、自宅から徒歩15分ほどの場所にあるWeWork Berkeleyで仕事をしています。WeWork Berkeleyのビルは、バークレーの中心部にあり、ビルの1FにはBlue Bottle CoffeeとIppudo(一風堂)が入り、ニューヨーク的な施設の充実ぶりを発揮しています。そもそもBlue Bottleはバークレーのファーマーズマーケットのコーヒースタンドとしてビジネスを開始し、また一風堂はもちろん日本のラーメン屋さんですが、どちらもニューヨークに進出して認知された「ニューヨーク発」の存在なのです。
さて、そんなWeWorkへは、メインマシンであるMacBook Pro、もしくはiPad Proを持って仕事に出かけます。駅前にあるジムに朝寄ってから仕事をする時には、やはり、より軽量なiPad Proのほうが良いですよね。
基本的に、どちらかのデバイスを持ち歩くのですが、ときどきバックパックから出し忘れて、両方のデバイスを持ってきてしまうこともあります。ちょうど今日が、そんなおっちょこちょいをしてしまった日でした。そこで、以前からiPadにインストールしてあったアプリ、「Duet Display」を試してみることにしたのですが……。
Duet Displayは、iPadとMacを接続することで、iPadをMacのセカンドスクリーンにできるアプリです。セットアップは簡単で、iPadとMac双方にDuet Displayをインストールし、双方起動した上で、iPadとMacをUSB-Lightningケーブルで結ぶだけです。
ちなみに筆者のマシンはMacBook Pro(2016年モデル)であるため、通常のUSBポートがありません。そこで、USB-Cから通常のUSBポートに変換するデバイスを使わなければなりません。
2つのデバイスをケーブルで接続すれば、すぐにデュアルディスプレイ環境が完成します。Duet Displayは、iPad側でアプリを閉じれば、通常通りのiPad利用ができます。一方のMac側は、Macに外部ディスプレイを接続したように、システム環境設定のディスプレイの項目で画面の配置や解像度などを変更することができます。
筆者の環境では、MacBook Proを正面に、iPad Proをその左に配置し、Smart Keyboardをスタンドにして配置しました。左に配置した理由は、MacBook ProにHHKB BTとMagic Mouse 2を接続しており、右側にマウスがあるため、邪魔にならないところに置こうと思ったことと、ケーブルの長さの問題です。
筆者は外出の際に、アクセサリポーチを持っていますが、そのポーチの中には、Beats Xに付属してきた黒くて短いLightningケーブルを入れっぱなしにしています。そのため、手持ちのケーブルは短く、iPadのLightnngポートとUSBポートの位置関係から、左にしか配置できない、というわけです。