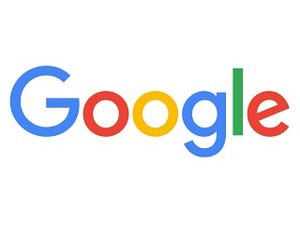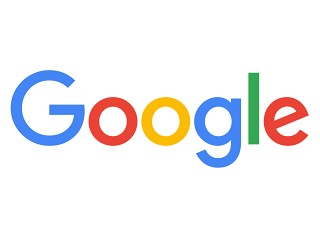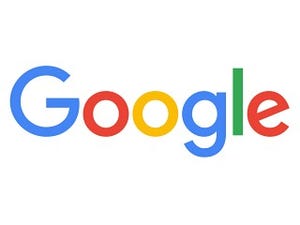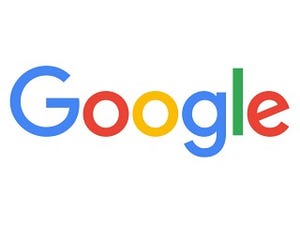| この連載では、Google検索やGooleの各種サービスを便利に使う小技を紹介していきます。 【バックナンバー】Googleお役立ちテクニック |
|---|
Googleスプレッドシートで表の作成するとき、欠かせないのがデータ入力作業です。この作業をいかにすばやく行えるかどうかで、効率がまったく変わってきます。そこで今回は、Googleスプレッドシートで、データをすばやく入力する3つの方法を紹介します。ぜひ使ってみてください。
「Enter」キーを押すだけで編集状態になる
基本中の基本ですが、セルの上でキー入力すると、データを入力できます。ほかのデータが入力されているときは上書きされます。
セルを上書きせず編集したいときは、キー入力する前に「Enter」キーを押します。カーソルのあるセルが編集状態になります。いちいちダブルクリックしなくても編集できるので、効率が上がります。
Excelを使い慣れている人は「F2」キーを押しても構いません。「F2」キーを押してもセルを編集できます。どちらでも押しやすいほうを使いましょう。
「Tab」キーを使う
横方向へデータを入力したいときに、ぜひ使いたいのが「Tab」キーです。データを入力して「Enter」キーを押すと、カーソルがすぐ下のセルに移動しますが、「Tab」キーを押すことで右隣へ移動できます。これを知っていると、表の見出し行などをすばやく作成できます。
あらかじめ範囲を指定して入力する
表を作成するときは、あらかじめ範囲を指定してから入力すると便利です。最後尾のセルを入力して「Enter」キーを押すと、次の列の先頭にカーソルが自動で移動します。カーソルキーを操作しなくても、表中のセルをもれなく入力できます。
また、上で紹介している「Tab」キーを使えば、横方向へ入力しながら表を作成できます。「Tab」キーでセルを入力していくと、最後尾のセルを入力したあと次の行の先頭へセルが移動します。範囲選択とTabキーを使えば、縦の表でも横の表でも、すばやく入力できるでしょう。
例えば「A1」から「C3」を選択した場合(合計9個のセル)、カーソルの動きは以下のようになります。
Enterキーの場合
A1 → A2 → A3 → B1 → B2 → B3 → C1 → C2 → C3
Tabキーの場合
A1 → B1 → C1 → A2 → B2 → C2 → A3 → B3 → C3