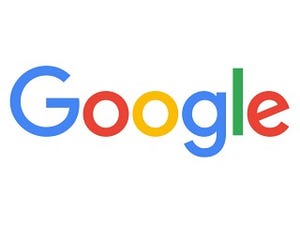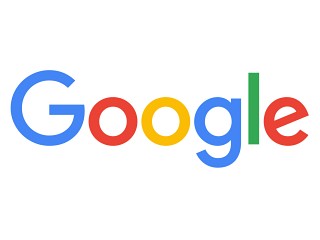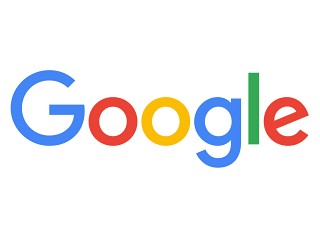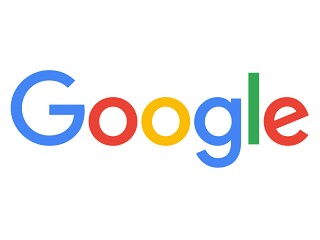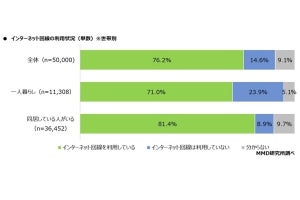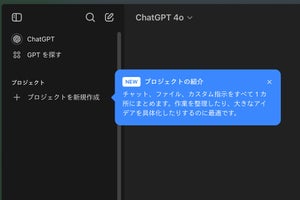| この連載では、Google検索やGooleの各種サービスを便利に使う小技を紹介していきます。 【バックナンバー】Googleお役立ちテクニック |
|---|
Excelのファイル(XLSXファイル)をメールで受け取ったものの、PCにExcelが入っていない。そんなときは、Googleスプレッドシートに読み込んでみましょう。Googleスプレッドシートは、Excelファイルをインポートできます。編集したファイルは再びExcelファイルに変換して書き出すことも可能です。今回は、Googleスプレッドシートを利用して、Excelファイルをインポート・エクスポートする方法を紹介します。
Excelのファイルをインポートする
Excelファイルのインポートは、Googleドライブから行います。まずは、右上にある歯車のアイコンをクリックし、「設定」を開いてアップロード時に変換できるようにしておきます(XLSXファイルのまま取り込んでから、Googleスプレッドシートに変換することもできます)。
(図1)Googleドライブにアクセスし、歯車のアイコンをクリックして「設定」を開きます。
(図2)「アップロードしたファイルを変換する」にチェックを入れて「完了」をクリックします。
次にファイルをアップロードします。「新規」→「ファイルのアップロード」を選択し、ファイルを開きます。
(図3)「新規」→「ファイルのアップロード」をクリックし、ファイルをアップロードします。
(図4)アップロードしたファイルを開くとGoogleスプレッドシートが開いて編集できるようになっています。
なおインポートでは、XLSXファイルを完全に再現することはできません。たとえばセル幅よりも長いデータが入力されていると、折り返して表示されてしまうので、調整が必要です。グラフなども作り直す必要があります。
XLSXファイルとして書き出す
ファイルを編集したあと、再度XLSXファイルとして書き出す必要があるときは、「形式を指定してダウンロード」または「メールに添付して送信」を使います。後者は直接メールを送信できるので、ほかのユーザーに渡したいとき便利です。
(図5)Googleスプレッドシートで、「ファイル」→「形式を指定してダウンロード」→「Microsoft Excel(.xlsx)」を選ぶことで、XLSX形式のファイルとして出力できます。
(図6)「メールに添付して送信」を選んだ場合は「添付形式」を「Microsoft Excel(.xlsx)」を選びます。
ちなみにExcelのファイルでなく、Word(DOCX)やPower Point(PPTX)形式のファイルも同様にインポート、エクスポートできます。Wordの文書ファイルやPowe Pointのプレゼンテーションファイルを受け取ったときは、ここで紹介している方法で閲覧や編集が可能です。