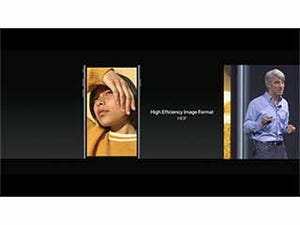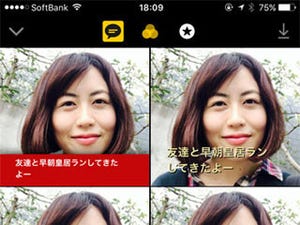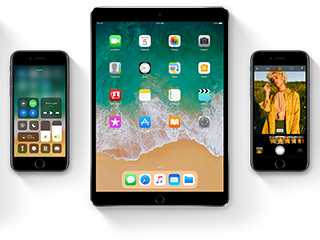説明書を読まなくても使い方がわかるのが、iPhoneの魅力であり強みです。しかし、知っているつもりでも正しく理解していないことがあるはず。このコーナーでは、そんな「いまさら聞けないiPhoneのなぜ」をわかりやすく解説します。今回は、『ムービーから写真を切り出す方法は?』という質問に答えます。
***
ムービーから「決定的瞬間」を静止画として切り出したいのですね? 方法は大きくわけて2つ、『写真』アプリでスクリーンショットを撮る方法と、静止画の切り出し機能を備えたサードパーティー製アプリを利用する方法があります。
『写真』アプリを利用する方法は、iOS標準装備のアプリですべてを完結できる、もっとも単純かつお金のかからない解決策です。目的のムービーを再生し、ここがベストというシーンで一時停止したあと、ムービー上の適当な位置をタップしましょう。写真アプリのフレームが消え、停止中のムービーがフルスクリーンで表示されるので、スリープボタンをホームボタンの同時押しでスクリーンショットを撮るのです。
スクリーンショットの解像度は、撮影時の解像度(4K/フルHD)とは関係なく、利用するiPhoneのディスプレイによって決定されます。4.7インチのiPhone 6/6s/7であれば750×1334ピクセル、5.5インチのiPhone 6 Plus/6s Plus/7 Plusであれば1080×1920ピクセルです。4インチのiPhone 5/5s/SEは、640×1136ピクセルとデータ量が少なく(解像度が小さく)なります。静止画はPNGフォーマットでファイルサイズが大きめになるため、写真編集アプリなどでJPEGに変換したほうがいいでしょう。
『写真』アプリのムービー再生機能ではズームが可能なため、被写体に寄ることも可能です。寄ったぶんだけボケは生じますが、ムービーに映り込んでいる被写体の確認など、はじめから写真として撮影した鮮明な静止画とは違った用途ではじゅうぶん活用できます。
静止画の切り出し機能を備えたサードパーティー製アプリはいろいろありますが、『MoviPic』を例にすると、ムービーの任意の位置を720×1280ピクセルの静止画として切り出すことができます。JPEGで保存されることもあり、利用頻度が高い場合はこちらのほうが実用的かもしれません。