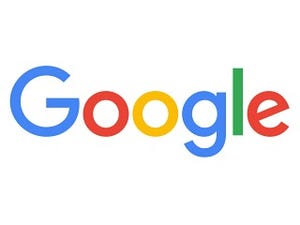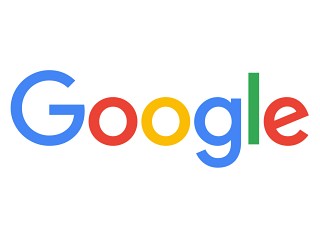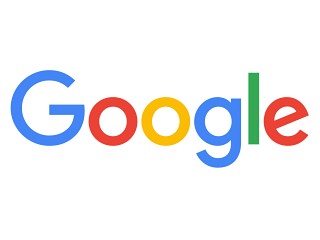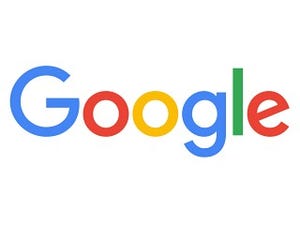| この連載では、Google検索やGooleの各種サービスを便利に使う小技を紹介していきます。 【バックナンバー】Googleお役立ちテクニック |
|---|
調べ物をしているときに、Webサイトの一部やURLをメモとして保存したいということがよくあります。PCで見つけたWebサイトを、スマホで見たいこともあるでしょう。こんなとき、WebサイトのテキストやURLをコピーして、別のアプリに貼り付けるという操作をしますが、数が多くなると面倒です。
そこでGoogle Keepの拡張機能を利用すると、最小の手順でWebサイトや画像をGoogle Keepに保存できます。Chromeブラウザを利用している場合に限りますが、Google Keepを便利に使うためには必須です。Google Keepを使い始めるときは、ぜひ一緒に追加しておきましょう。
Google Keepの拡張機能を追加する
Google Keepを表示して、「アプリをダウンロード」→「CHROME 拡張機能」をクリックします。Google Keepの拡張機能が表示されるので、「CHROMEに追加」をクリックして、Chromeブラウザに拡張機能をインストールします。
(図1)(図2)「アプリをダウンロード」→「CHROME 拡張機能」をクリックします。
(図3)Chromeウェブストアが開きます。「CHROMEに追加」をクリックして「Google Keep Chrome 拡張機能」をインストールします。
(図4)(図5)「拡張機能を追加」をクリックすると、Google Keepの拡張機能が追加されます。
Webページを保存する
Google KeepにWebページを保存するのはとても簡単です。Webページを開いて、拡張機能のボタンをクリックするだけです。URLのリンクが保存され、その場でメモを書き加えることも可能です。また、テキストの一部を選択してからGoogle Keepのボタンをクリックすれば、内容を取り込むこともできます。
(図6)(図7)Google Keepのアイコンをクリックすると保存されます。
(図8)Google Keepを表示したいときは、アイコンを右クリックして「Go to Keep」をクリックします。
(図8)保存されたメモを表示します。クリックすればリンク先が表示されます。
画像をGoogle Keepに保存する
Webページに貼られている画像を、Google Keepに取り込むこともできます。画像の上で右クリックして、「Google Keep Chrome 拡張機能」→「Save image to keep」をクリックします。これで画像を貼り付けたメモが保存されます。
(図6)(図7)Webページの保存したい画像の上で右クリックメニューを開いて、Google Keepに画像を保存します。画像と一緒にメモも保存できます。
新しいメモを作成する
拡張機能から新しいメモを作成することもできます。右クリックして「New blanc note」をクリックすると、新しいメモが作成されます。
(図8)アイデアを思いついたら、右クリックしてすぐにメモを作成できます。