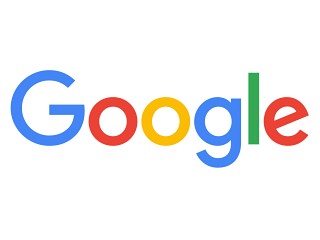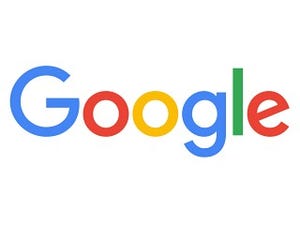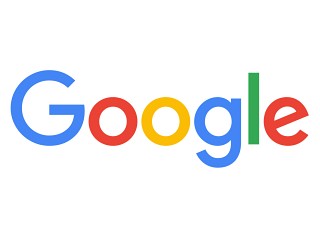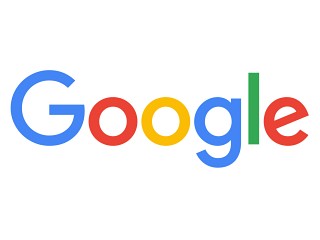| この連載では、Google検索やGooleの各種サービスを便利に使う小技を紹介していきます。 【バックナンバー】Googleお役立ちテクニック |
|---|
Googleカレンダーには「リマインダー」というToDo機能がありますが、より高度なタスク管理を求めて、ほかのサービスを利用している人もいるでしょう。プロジェクトが多いときは、タスクをプロジェクトごとに分けて管理できると便利ですし、タスクが多ければ、ネスト(入れ子)にして整理したいと思うこともあります。
「Todoist」は、そういった高度なタスク管理を実現できるWebサービスです。単体で使っている人も多いのですが、Googleカレンダーと連携することで、タスクを双方向で同期できるようになります。TodoistのタスクをGoogleカレンダーに表示したり、GoogleカレンダーからTodoistのタスクを作成したりできるようになるのです。今回は、Todoistを利用して、Googleカレンダーと連携させる方法を紹介します。
TodoistからGoogleカレンダーを連携させる
TodoistとGoogleカレンダーを連携するには、Todoist側で設定を行います。TodoistのWebサイトにログインして、設定画面を表示します。アカウントを持っていない場合は、画面右上にある「サインイン」をクリックして、アカウントを作成できます。Googleアカウントでサインアップもできます。
(図1)「サインアップ」→「Googleアカウントでサインアップ」で、アカウントをすぐに作成できます。
(図2)ログインしたら画面右上のアイコンから「設定」をクリックします。
設定画面を開いたら、「連携」メニューをクリックします。「Google Calendar」の「連携する」をクリックし、todoist.comがGoogleカレンダーにアクセスするのを許可します。これでGoogleカレンダーと連携が完了します。初期状態では、すべてのプロジェクト(フォルダ)のタスクが同期されます。
(図3)「連携する」をクリックします。
(図4)(図5)画面に従って、Googleカレンダーへのアクセスを許可します。
(図6)同期するタスクやカレンダーを設定します。最初はそのまま「連携する」をクリックすればよいでしょう。
Todoistからタスクを追加します。「仕事の追加」をクリックして、タスク名やスケジュール(期日)などを設定します。「仕事の追加」を再度クリックすると、タスクが追加されます。
(図7)「仕事の追加」をクリックしてタスクを追加します。
(図8)スケジュールや優先順位、インデントなども設定可能です。
タスクを登録できたら、Googleカレンダーを開いてみましょう。Googleカレンダーに「Todoist」というカレンダーが登録されていて、作成したタスクが追加されています。
(図9)Googleカレンダーにタスクが追加されています。
Googleカレンダーからタスクを作成するときは、「Todoist」カレンダーに追加します。初期状態ではTodoistの「Inbox」にタスクが登録されます。
(図10)Googleカレンダーからタスクを登録することも可能です。
なお、タスクの完了操作はTodoistで行います。Googleカレンダーからタスクを完了させることはできませんが、Googleカレンダーから登録したタスクはTodoistで管理できます。プロジェクト(フォルダ)へタスクを移動することも自由です。ただし、Googleカレンダーではすべてのタスクは「Todoist」カレンダーに表示されます。スマホを利用しているなら、Todoistアプリを使ってタスクを管理することもできます。
(図11)Todoistアプリも無料で利用できます。