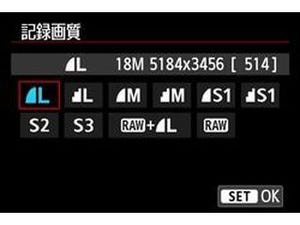| Adobeの写真編集ソフト「Photoshop Lightroom」で撮影データを劇的に改善しようというこの企画。プロカメラマンの高嶋一成氏が、RAW現像の基本テクニックからマジック級の裏技まで惜しみなく紹介します。 |
|---|
この写真を撮影したのは、春を少し過ぎたあたり。緑に包まれた畑の中に赤みを帯びたトマトを発見、ここぞとばかりにシャッターを切った。しかし、画像を開いてみると、まだまだ赤みの足りないトマトは周辺の緑に負けて、あまり目立たない……。
今回のLightroomnによる現像の目的は、トマトに赤みを与え、周辺の緑との対比を強調することだ。カメラ本体で色合いが調整されるJPEGの撮影データとは違い、RAWデータの場合は現像処理を行うことが前提となっているため、コントラストや彩度が浅めになる傾向がある。
色のバランスを調える過程では、パラメーターの設定変更を繰り返していく。Lightroomでは「ヒストリー」を使用して、調整をやり直せるのだが、「スナップショット」を使えばより便利。設定を変えた複数の結果を見比べながら作業できるのだ。
|
|
「スナップショット」は「現像」画面・左カラムの「プリセット」メニューの下にある。<+> ボタンをクリックすると、そのときの調整結果を保存できる。不要になったスナップショットは <-> ボタンで削除できる |
基本補正を行ってから、「HSL」の「色相」と「彩度」を使用してトマトに赤みを与え、周辺のグリーンを「HSL」の「輝度」で明るめに調整した。この時、「グリーン」のみを調整してしまうと色の境にエッジが立ってしまうので、調整ポインターを使用してエッジがなじむようにする。
さて、ここまで調整して全体のバランスを見ると、トマトの赤や周辺のグリーンが強くなりすぎたような気もする。次に全体の彩度を下げるのか、個別に調整するのかという分岐点に立たされるのだが、このような時こそスナップショット再度の出番。数パターンの再調整をかけ、それぞれのスナップショットを見比べることで、より良い画像に仕上げられる。