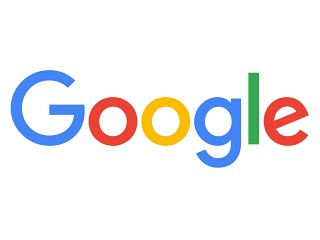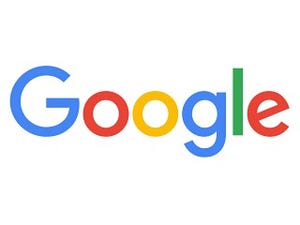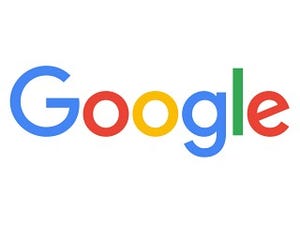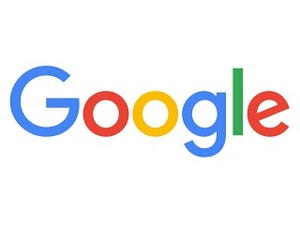| この連載では、Google検索やGooleの各種サービスを便利に使う小技を紹介していきます。 【バックナンバー】Googleお役立ちテクニック |
|---|
Gmailでは、メールのすべてはオンラインのサーバーに保存されています。サーバーはGoogleが管理しているので、ユーザーは普段バックアップを意識することなくサービスを使えます。とはいえ、オンラインのサービスなので、突然のトラブルでメールデータを失うリスクもゼロではありません(過去にこのような事例は発生しています)。
Googleは、Googleのサービスに保存しているデータのアーカイブ(バックアップ)を作成する機能を提供しています。これを利用すれば、Gmailのメールを簡単にバックアップできます。もしものときに備えて、バックアップを作成しておくと安心です。
またメールを整理するとき、削除する前にバックアップを作成したいと考える人も多いでしょう。アーカイブの作成機能では、特定のラベルを付けたメールだけをバックアップすることもできます。メールを削除して空き容量を確保したいときにも試してみましょう。
アーカイブを作成する
今回は、Googleの標準機能を利用してGmailのメールをバックアップします。Gmail以外のデータにも対応しているので、ほかのサービスのデータをバックアップしたいときも、ほぼ同じ手順で操作できます。
まずはデータのダウンロードページにアクセスします。
(図1)(図2)Googleのアカウント情報のページからアクセスしたいときは、「アカウント情報」→「個人情報とプライバシー設定」を開いて、「コンテンツの管理」にある「アーカイブを作成」をクリックします。
(図3)バックアップできる項目の一覧が表示されます。メールのみをバックアップしたいときは、「選択を解除」をクリックして、選択状態をいったん解除してから「Gmail」を再選択します。「Gmail」(画面の表記は「メール」)の項目は、かなり下のほうにあります。
(図4)Gmailのデータは、「すべてのメール」または「ラベルを選択」のどちらかでアーカイブを作成できます。ラベルを選択したいときは、下向きの矢印をクリックしてから「ラベルを選択」をクリックします。
(図5)Gmailで作成したラベルの一覧が表示されます。ラベルはあらかじめ作成し、メールに適用しておきます。ラベルを選択したら、「完了」をクリックします。
画面の一番下にある「次へ」をクリックすると、ファイル形式やアーカイブのサイズ、配信方法を選ぶ画面が表示されます。ファイル形式は「zip」「tgz」「tbz」、アーカイブのサイズは最大50GBまで選べます。また配信方法は、「ダウンロードリンクをメールで送信」「Google ドライブに追加」「Dropboxに追加」「OneDriveに追加」から選びます。
(図6)アーカイブするデータのファイル形式や配信方法を選びます。ローカルのストレージに保存するときは「ダウンロードリンクをメールで送信」を選ぶとよいでしょう。
「アーカイブを作成」をクリックすると、処理を開始します。数時間でアーカイブを取得できるようになりますが、数日かかることもあるようです。
(図7)アーカイブしたデータは、「コンテンツの管理」のページにある「アーカイブを管理」をクリックして確認、ダウンロードできます。ダウンロードリンクを作成した場合、有効期限があるので注意が必要です。