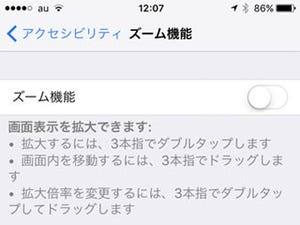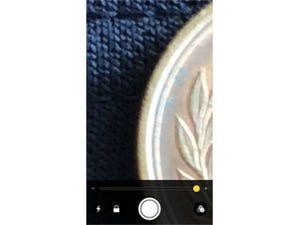iOSのアクセシビリティ機能には、障がいを持つ人向けの支援機能が多く含まれるものの、健常者が利用しても便利に感じる機能が少なくない。選択した単語や画面上のテキスト全体を読み上げる「スピーチ機能」はそのひとつで、画面を見ることなくニュースなどの情報を頭にインプットできる。iOSがサポートする言語すべてに対応するため、その言語の学習にも応用可能だ。
そのスピーチ機能だが、デフォルトの設定のまま利用するのは惜しい。読み上げスピードを速くすれば短時間で情報を把握できるし、遅くすれば不慣れな外国語も聞き取りやすくなる。まずは『設定』→「一般」→「アクセシビリティ」→「スピーチ」の順に画面を開き、設定を見直してみよう。
読み上げに使う声色も変更可能だ。「スピーチ」画面の「声」をタップすると、iOSがサポートする各種言語がどの声色を使って読み上げるかの対応表が現れるので、声色を変更したい項目をタップしよう。
英語の場合、声色の種類は豊富だ。AlexやTomなど男性の声、SusanやVictoriaなど女性の声色が複数用意されているため、自分の好みで選べばいい。iOS 10ではSiriの声(男性/女性)も選択できるうえ、高音質な拡張版も用意されている(追加ダウンロードが必要)。
言語ごとに読み上げ速度を調整できることもポイント。各言語の画面を開き、画面下部までスクロールすると現れるスライダーを左右へ動かしてみよう。「スピーチ」画面の先頭にあるスライダーとは独立して読み上げ速度が調整できるはずだ。
なお、「スピーチ」画面の先頭にある「選択項目の読み上げ」スイッチがオフの場合、単語/文章を選択しても「読み上げ...」メニューは現れない。設定を変更する前に確認しておこう。