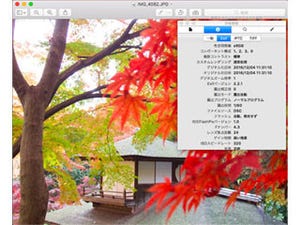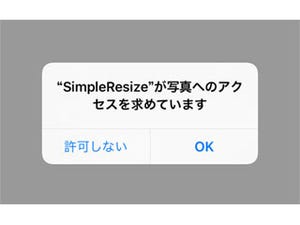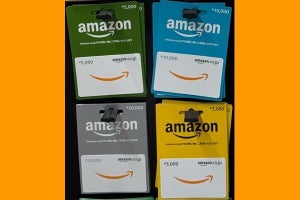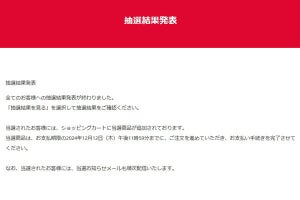iPhoneのカメラで撮影した写真を内蔵ストレージに保存し、iOSに付属の『写真』アプリで閲覧することが、iPhone流の写真との付き合いかただ。写真の保存領域は「カメラロール」と呼ばれ、写真撮影時に記録された日時や位置情報などのメタデータをもとに並べられる。撮影日または撮影場所が近い写真をひとまとめに閲覧できるのは、このしくみのおかげといってもいい。
その写真を友人・知人に見せるとき、1~2枚であればともかく10枚以上ともなると、自動的に写真を切り替えたくなるかもしれない。カメラには「スライドショー」と呼ばれる機能があり、iOS 9以降は共有画面から「スライドショー」ボタンをタップすればかんたんに作成できるので、それを使うのも手だ。保存できないが、BGMを指定できるなど使いやすく、一時利用であればこれでじゅうぶんだろう。
iOS 10の新機能「メモリー」は、いわば"自動スライドショー作成機能"。撮影日が近いなど関連する写真/動画を自動的にムービー化してくれるうえ、気の利いたBGMをつけてくれる。ビデオとして書き出すこともできるので、たくさんの写真を友人・知人に見せるとき便利な機能といえる。
しかし、写真によっては「メモリー」の作成対象にならないことがある。それでは使いものにならない……などということはなく、手動作成することも可能だ。
たとえば、カメラロールでひとまとめにされている写真群(撮影日や地名でグループ化されたもの)をメモリーに仕立てる場合は、その項目をタップすればOK。それだけで、画面右下に再生ボタンが用意された"仮のメモリー"が作成されるはずだ。
ただし、そのままではメモリーとして保存されないため、タイトルを付けるなど編集したうえで保存しよう。そうすれば、いつでも「メモリー」タブから呼び出すことができる。