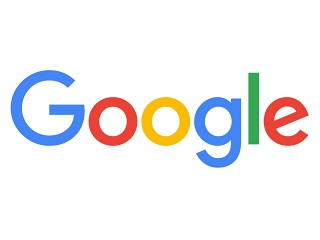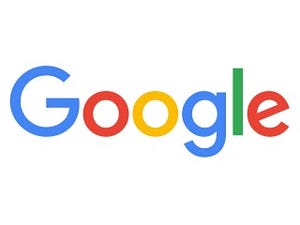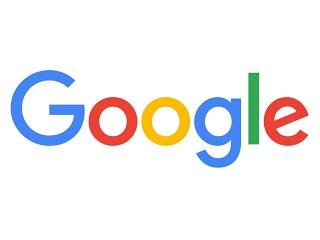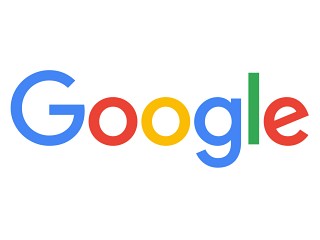| この連載では、Google検索やGooleの各種サービスを便利に使う小技を紹介していきます。 【バックナンバー】Googleお役立ちテクニック |
|---|
Gmailには、背景に写真やイラストを表示するテーマ機能があります。デフォルトのテーマもシンプルでよいですが、テーマを変えるだけで、印象が大きく変わります。バラエティ豊かなテーマが用意されているので、一度のぞいてみてはいかがでしょう。
テーマを変更する
テーマは、Gmailの背景に写真やイラストを表示する機能です。 背景に使える写真やイラストはGmailに用意されているものだけでなく、自分で用意したものが使えます。お気に入りの写真を表示してもよいですし、あるいは目の負担を軽くするために落ち着いた背景に変更するのもよいでしょう。なお一部のテーマは、「テキストの背景」「周辺減光」「ぼかし」の3つのオプションがあり、カスタマイズすることができます。
(図1)歯車のアイコンをクリックし、「テーマ」をクリックします。
(図2)「テーマの選択」画面が表示されます。
(図3)テーマを選択すると、プレビューが表示されます。「保存」をクリックすると、テーマが適用されます。
(図4)テキストの背景を暗くすることもできます。
(図5)周辺減光を追加すると、四隅が暗くなります。
(図6)背景がうるさく感じるときは、ぼかすことができます。
(図7)「その他の画像」をクリックすると、さらに多くの写真が表示されます。
(図8)画面をスクロールすると、シンプルなテーマも表示されます。目が疲れているときなどに試すとよいかもしれません。こちらは、テキストの背景や周辺減光、ぼかしの調節はできません。
オリジナルのテーマを作成する
テーマには、自分で用意した写真などを表示することができます。あらかじめ、Googleフォトに写真をアップロードしておくか、その場で写真をアップロードします。
(図9)「マイフォト」をクリック(またはテーマの選択画面で「その他の画像」)すると、Googleフォトにアップロードしている写真を壁紙に設定できます。写真をアップロードしたいときは、「アップロード」タブを開きます。
(図10)写真を選択し、「選択」をクリックします。
(図11)テーマの選択に写真が追加されるので、選択して「保存」をクリックします。テキストの背景や周辺減光、ぼかしの設定も可能です。
(図12)テーマが適用されました。ぼやけて表示される場合は、サイズの大きな写真を再度アップロードしてみましょう。