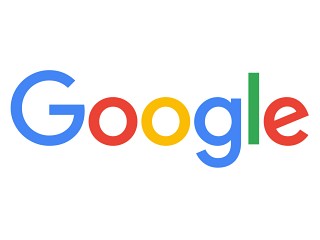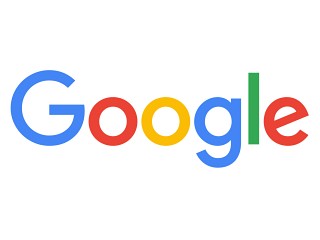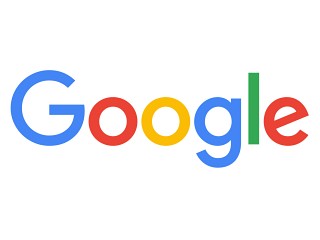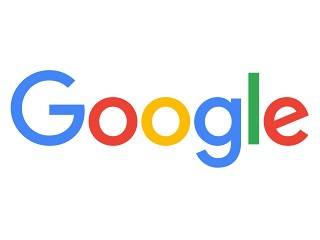| この連載では、Google検索やGooleの各種サービスを便利に使う小技を紹介していきます。 【バックナンバー】Googleお役立ちテクニック |
|---|
Gmailでは、送信メールに挿入される署名を自由に作成できます。Gmailから送信できるアドレスを複数登録している場合でも、アカウントごとに署名を使い分けることができます。今回は署名の作り方と設定方法を説明します。
署名を作成する
氏名や住所、電話番号などの情報をメールに追加するには、署名を作成します。Gmailでは10,000字までのテキストを署名に入力でき、必要なら書式の設定や画像を追加することも可能です。
また「名前」にメールアカウントを追加して、複数のアドレスから送信できるようにしている場合は、署名もアカウントごとに作成できます。共通の署名を使うことはできないので、アカウントごとに署名を作成するようにします。なお、1つのアカウントにつき、作成できる署名は1つです。同じアカウントで複数の署名を使い分けることはできません。
(図1)歯車のアイコンをクリックして、「設定」をクリックします。
(図2)「全般」タブの画面をスクロールして、「署名」のセクションを表示します。署名を編集し、「変更を保存」をクリックします。
(図3)複数の送信アドレスを登録している場合は、アカウントごとに署名を作成します。
(図4)メールを作成すると、署名が追加されます。
(図5)送信アカウントを切り替えると、署名も自動で切り替わります。
署名には、『返信で元のメッセージの前にこの署名を挿入し、その前の「--」行を削除する。』というオプションがあります。これをオンにすると、署名の挿入位置を元のメッセージの前に移動できます。
デフォルトでは、元のメッセージのうしろに署名が追加されるので、署名を確認するのが大変になります。オンオフを切り替えて、使いやすいほうを選ぶとよいでしょう。
(図6)返信メール作成時に署名が表示されません。「…」をクリックして、短縮されたコンテンツを表示する必要があります。
(図7)(図8)『返信で元のメッセージの前にこの署名を挿入し、その前の「--」行を削除する。』をオンにすると、元のメッセージの前に署名が表示されます。「--」も削除されます。