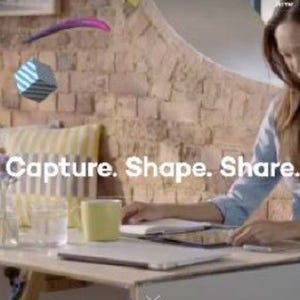手書きのメモをデジタル化するというと、使い方がややこしいのではと身構える人もいそうだが、Bamboo Slateはとてもシンプルだ。
まずは、ボタンを3秒ほど押して電源を入れる。ボタン横のLEDが緑なら、何も書かれていない白紙ページ、青なら何か書き込まれている状態にある。
新しく書き始める際に、LEDが青になっているなら、ボタンを1回押すと緑に変わり、白紙の状態になる。付属のボールペンで書き込むと、LEDがすぐに青に変わるので、これはすぐに理解できるだろう。
そして、書き込みが終わり、次のページに移る場合もボタンを1回押す。基本、この繰り返しで使用する。
ペアリングはBluetoothで
本体内には最大100ページ分のデータを保存できるのだが、そこまで溜めずに、スマホやタブレットで手書きしたデータを活用する人がほとんどではないだろうか。専用アプリの名前は「Wacom Inkspace App」で、iOSとAndroidに対応している。ちなみに、次回紹介するクラウドのサービス名は「Inkspace」で、若干まぎらわしい。この原稿ではアプリの方をInkspaceアプリと表記することにする。
Inkspaceアプリをインストールしたら、Bluetoothでペアリングする。アプリの画面に従って作業すれば完了する。初期設定ではパッドの向きを設定するが、一般的にはペンのホルダーが左に来るような向きで使う人が多いだろう。普段は縦向きで使用し、たまに横で書いたとしても、デジタルデータはアプリ上で回転できるので、さほど気にすることはない(設定は後からでも変更できる)。
そして、Bamboo Slateの電源が入った状態でInkspaceアプリを起動すると、自動的にデータが転送される。
手書きデータはフレキシブルに編集できる
アプリに取り込んだデータは、画像データやPDFとして出力できる。メール、SNSその他のアプリで共有が可能だ。さらに、次回以降に紹介する有料プラン「Inkspace Plus」に加入すれば、手書き文字をテキストデータに変換する「Ink to Text」も使える。
Inkspaceアプリで、「編集」をタップすると「描画」と「分割」というメニューが現れる。「描画」は、画面上でメモを加えたり、消しゴムツールで一部を消去したり、一部を切り取って移動できる機能。簡素なメモアプリのようなものだ。
「分割」は、1枚のメモを、タイムマシンのようにさかのぼり、分割して保存する機能だ。わかりやすく言うと、「あいうえお」と書いたのを「あいう」と「えお」に分割し、別々のデータとして活用できる。これは、ページめくりの操作を忘れたときも役立つ。紙もメモパッドをめくって、ボタンを押さずに新しい紙に書いてしまうと、2つのメモが重なった状態のデータになってしまうが、この機能を使えば解決できる。3枚以上重ねてしまった場合でも、複数回作業すれば大丈夫だ。
このデータの編集しやすさは、デジタルならではで、紙よりも自由度が高い部分だろう。ただ、電源を入れ忘れて書いた場合はどうにもならない。ただの紙のメモパッドだ。とはいえ、紙には記録されているので、ピュアなデジタルタブレットでデータが失われるトラブルに比べれば大したことではないが(紙をスキャンするなりすればいいからだ)。逆に、最初からデジタルデータとして扱わないことがわかっているなら、あえて電源をオフで使ってもよいだろう。
| 次回は、Bamboo Slateと連携するクラウドサービス「Inkspace」についてお送りします。 |
|---|