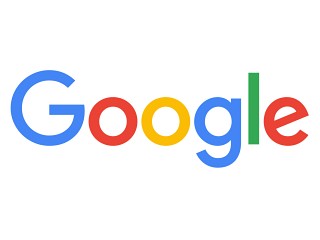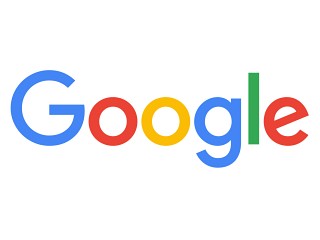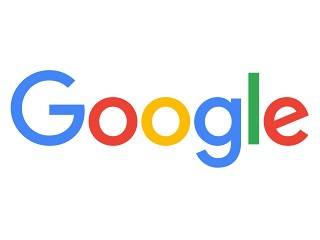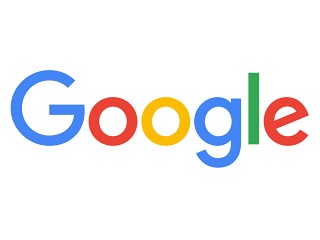| この連載では、Google検索やGooleの各種サービスを便利に使う小技を紹介していきます。 【バックナンバー】Googleお役立ちテクニック |
|---|
メールアカウントを複数持っている人も多いでしょう。アカウントごとにメールクライアントを使い分けるのは面倒ですね。Gmailですべてのメールを確認できるようにすれば、メールの管理を一カ所に集約できて便利です。今回はほかのアカウントをGmailで確認する方法を紹介します。
ほかのメールをGmailで確認する
Gmailに登録できるのは、POPアクセスが可能なメールアカウントです。会社で使っているアカウントや、プロバイダのアカウントなど、POP方式のアカウントであれば構いません。準備するものは、パスワードとPOP3サーバーのアドレスだけです。
IMAPを利用したWebメールであっても、POPアクセスを有効にすることで、Gmailに登録できるものがあります。メールの設定を調べてみるとよいでしょう。
なお、会社のメールアドレスには厳密な運用ルールが設けられている場合もあるので、個人のGmmailアカウントを使って、会社のメールをチェックできるとは限りません。設定上は可能だったとしても、会社の規則に抵触するケースも考えられるため、システム管理者に相談してください。
(図1)歯車のアイコンをクリックして、「設定」をクリックします。
(図2)「アカウントとインポート」タブを開いて、「自分のPOP3メールアカウントを追加」をクリックします。
(図3)メールアドレスを入力して、「次のステップ」をクリックします。
(図4)ユーザー名やパスワード、POP3サーバーなど、メールを受信するのに必要な項目を入力します。すべて正しく入力したのち、「アカウントを追加」をクリックすると、メールアカウントが追加されます。
(図5)さらにこのメールからメールを送信できるようにするか聞かれます。ここでは「いいえ」をクリックして、「完了」をクリックします。
(図6)これで設定は完了です。しばらくするとメールを受信します。デフォルトでは新着メールはすべて受信トレイに届きます。メールチェックは自動で行われますが、「メールを今すぐ確認する」をクリックしてもメールをチェックできます。
(図7)「履歴を表示」をクリックすると、取得したメールの履歴を表示できます。
メール設定を変更したいときは、「情報を編集」をクリックします。受信したメールをサーバーに残したり、アーカイブしたり、使いやすいオプションを選びましょう。受信したメッセージにラベルを付けるようにすれば、Gmailアカウント宛に届くメールと区別しやすくなります。また、不要になったアカウントは「削除」をクリックして削除します。
Gmailには、最大で5つのPOP3アカウントを追加できます。ほかにもメールアカウントがあるときは、「自分のPOP3メールアカウントを追加」をクリックして、アカウントを追加します。
注意したいのは届いたメールに返信するときです。追加したPOP3のアカウントに届いたメールに返信しても、送信元アドレスはGmailになります。Gmailを利用してほかのメールアドレスから送信することもできますが、これについては、次回に取り上げる予定です。