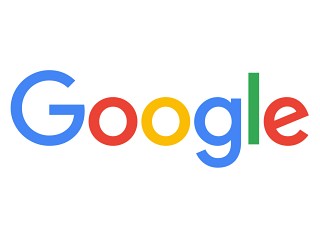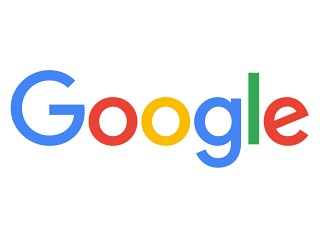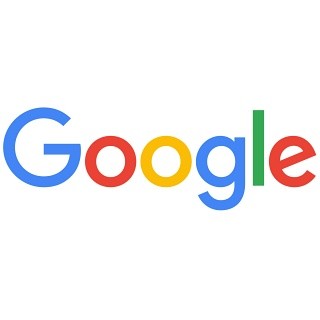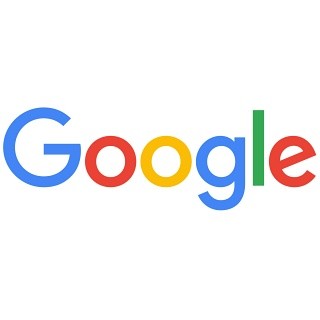| この連載では、Google検索やGooleの各種サービスを便利に使う小技を紹介していきます。 【バックナンバー】Googleお役立ちテクニック |
|---|
Gmailでは、メールを整理する必要がありません。アーカイブしたメールを取り出したいときは、検索します。GmailはGoogle譲りの検索機能を持ち、メールを自在に取り出せます。より細かい条件を指定するための検索オプションも用意されています。今回はGmailのメール検索の基本を紹介しましょう。
メールを検索する基本
メールを検索するときは、検索ボックスを使います。キーワードを入力して検索を実行すると、本文や差出人、宛先などを対象にメールが検索されます。メールアドレスを直接入力して検索することもできます
メールを開くと、キーワードがハイライトで表示されるので、探したい箇所がすぐにわかります。
(図1)画面上部にある検索ボックスにキーワードを入力し、虫眼鏡のボタンをクリックすると検索を実行できます。
(図2)メールを開くと、キーワードがハイライトで表示されます。
検索キーワードは、スペースを挟んで複数入力できます。複数入力したときはGoogle検索と同様、And検索となって両方の語句を含んだメールを検索できます。
また、検索キーワードに「-」(半角ハイフン)を付けることで、除外検索になります。「-キャンペーン」などのようにして使います。これで「キャンペーン」という語句の含まれたメールが、検索対象から除外されます。
検索オプションで迷惑メールや削除したメールを検索する
ところで、「迷惑メール」や「ゴミ箱」に移動したメールは、検索しても表示されません。こうしたメールを探すには、「迷惑メール」や「ゴミ箱」を開いてから検索をするか、または検索オプションを使います。
検索オプションでは、検索場所として「迷惑メール」や「ゴミ箱」を選ぶことができます。検索場所の指定のほか、差出人や宛先、件名、添付ファイルの有無などを指定して、検索条件を絞り込むことができます。
(図3)虫眼鏡のアイコンの左横にある「▼」のボタン(「検索オプションを表示」ボタン)をクリックします。
(図4)検索オプションが表示されました。差出人(From)、宛先(To)、件名、キーワードのほか、添付ファイルの有無やファイルサイズ、日付などからメールを検索できます。
(図5)「すべてのメール」をクリックすると、検索する場所を選ぶことができます。