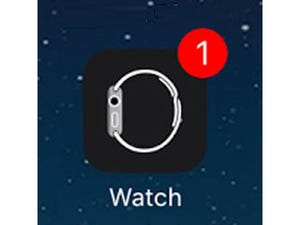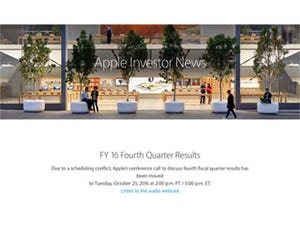watchOS 3では、時計の文字盤が大きく変わりました。一見、以前と全く変わらないので気付きにくいのですが、切り替えやカスタマイズ機能が大幅に充実しています。お仕事モードとオフモードを切り替えたり、バンドのカラーとコーディネートするなど、実用でもルックスでも活用の幅が広がるので、ぜひ試してみてください。
文字盤のデザインをiPhoneで一覧
Apple Watchで使える文字盤のデザインは、iPhoneの「Watch」アプリで一覧することができます。
![]()
|
iPhoneのホーム画面から「Watch」アプリを開く |
![]()
|
「文字盤ギャラリー」をタップすると、各種デザインがズラッと |
![]()
|
タップすると見本が表示されます |
![]()
|
色やコンプリケーション(文字盤上の情報窓)をカスタマイズ。カスタマイズできる部分は文字盤のデザインによって異なります |
![]()
|
「追加」をタップするとApple Watchに登録されます |
![]()
|
Apple Watchの文字盤が変更されました |
Apple Watch上で他の文字盤に切り替え
Apple Watchに表示中の文字盤を横にスライドすると、他のデザインに切り替えることができます。その日の気分や目的に合わせて、いろいろなデザインを使い分けてみては。
![]()
|
画面を右または左へフリックして文字盤を切り替え |
デザインの並び順はiPhone上で編集できます。使わないものの削除も可能です。
![]()
|
「Watch」アプリを開いて「マイウォッチ」をタップ。「マイ文字盤」を左右にスクロールすると登録されている文字盤が一覧できます |
![]()
|
「編集」をタップすると、Apple Watch上で文字盤が表示される順番を変えることができます |
![]()
|
不要なモノは削除してしまってもOK。「文字盤ギャラリー」からまた追加できます |
文字盤をカスタマイズする
登録されている文字盤の再編集もできます。Apple Watchの使いこなしはコンプリケーションのカスタマイズがポイント。欲しい情報をチェックしやすくなるよう、いろいろと試してみてください。
![]()
|
「Watch」アプリで「マイウォッチ」を開き、「マイ文字盤」からカスタマイズしたいものを選択 |
![]()
|
「カラー」でパーツの色を選択 |
![]()
|
色見本を横にスクロールすると、いろいろな色が出てきます |
![]()
|
「コンプリケーション」に表示させる情報を選びます |
![]()
|
選択肢から自分が文字盤上で見たい情報を選んでいきます。このデザインでは5ヶ所選ぶことが出来ます |
![]()
|
選び終えたら「マイウォッチ」をタップして完了。「現在の文字盤として設定」をタップすると、すぐにApple Watchに表示されます |