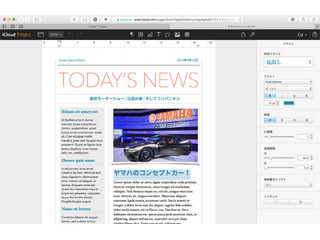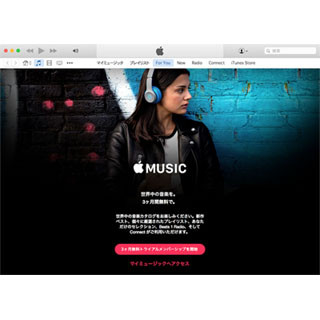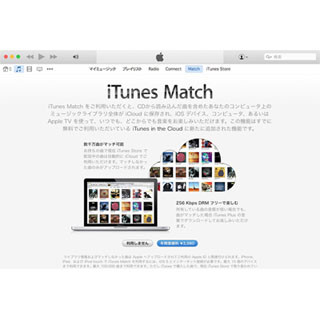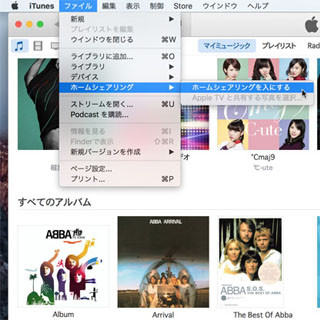iWorkを使おう その2 ワープロソフト「Pages」を使う
iWorkソフトを使う第1弾はレイアウトワープロソフト「Pages」を使ってみよう。MicrosoftのWordとは少し違うがアップルらしい表現力がPagesの魅力だ。
Pagesを起動するとまず「テンプレートを選択」する画面になる。ここには白紙のものも合わせて9種70枚のテンプレートがあり、選ぶだけで書式やレイアウトの設定を持った文書が作られる。学校に提出するための文書を作るレポートやビジネスレター、名刺などのワープロ的なものから、複雑なレイアウトのちらしとポスター、カードやニュースレターなどもある。
まずは普通の縦方向の空白用紙を選んでみよう。ダブルクリックすると白紙のレイアウトが表示される。ちなみにPagesには残念ながら縦書きという書式はない。上部が表やグラフ、図形や写真の差込などを行うためのツールバー。右側のバナーがテキストや写真などオブジェクトのスタイルを決めるフォーマットを設定する「インスペクタ」になっている。
まずは本文の内容を入力してから[スタイル]で書式を設定しよう。フォントの種類、サイズ、スタイルや配置などを決められる。
写真の挿入は[メディア]ボタンを押して「写真」アプリに登録されたものから選択するか、差し込みたい写真をドラック&ドロップして追加する。サイズもドラックして変更できる。
挿入した写真を選択している間はインスペクタで写真のスタイルを決めることができる。そのほか、イメージのトリミングや露出の変更、文字の回り込みなど配置の設定も行える。
写真の配置が終わったら出力してみよう。PagesからはPDF、Word形式、標準テキスト、ePubなどに書き出すことができるが、PDFにするならMacのプリント機能を使ってやればサムネイル表示される。レイアウトを確認して出力ができるので便利だ。
サムネイルで書類の余白などが気になるときは、画面上部にあるツールバーの「書類」をクリックして余白サイズなどを変更しよう。
レイアウト機能をしっかり使おう
今度はしっかりとレイアウトされたテンプレートを使ってみよう。新規書類を作ってテンプレートから「学校ニュースレター」をダブルクリックで選択しよう。
開かれた書類は英語タイトルがついていて、写真もいくつか並んでいる。本文部分もアルファベットのテキストが入っている状態だ。このテンプレートを手直しして、オリジナルの文書にしていこう。
テキストを修正したいところにマウスカーソルを持っていってダブルクリックすると、そのテキストが選択されて書き換えが可能になる。
枠そのものを選択すればそのオブジェクトの編集が可能になる。色を変えたり、影をつけたりして印象的なイメージにしてみよう。
写真を差し替える場合は、写真の右下についているアイコンをクリックするとツールバーの「メディア」ボタンと同じ動作をして「写真」アプリから写真を呼び出し可能に。ドラッグ&ドロップもできる。差し替えた写真は既存の枠に収まるように自動的にサイズが変更される。
トリミングを変更したい場合はインスペクタを[イメージ]にして[マスクを編集]ボタンをクリック。画像を拡大縮小できるようになる。丸い写真のところも同じように写真を差し込めばそのレイアウトのまま変更される。
本文の部分も書き直ししよう。英字フォントの場合はデフォルトのフォント表示になるため、指定を変更しよう。段組設定なども可能。本文の内容を一通り修正すれば完成だ。普通に作ると面倒なレイアウトの文書だが素材さえ用意すれば簡単に作ることができる。
Pagesの使い方に慣れてきたら、自由なレイアウトで作ってみよう。新規書類で白紙を選んでから、メニューバーの「ファイル」メニューから「ページレイアウトに変換」を選ぶと完全に白紙の書類ができる。ここにツールバーのボタンからオブジェクトを選んで自由に配置していこう。
これでPagesの一通りの機能を紹介した。次回はその他の機能とiPhone/iPadで利用する場合の使いかたを解説しよう。