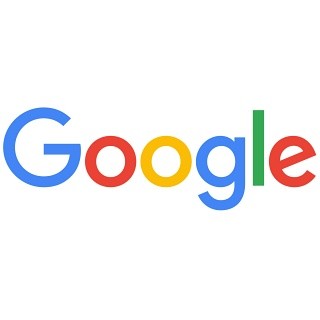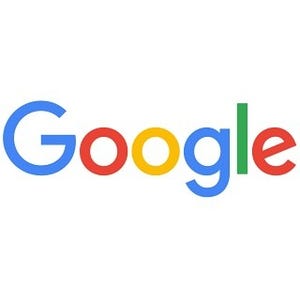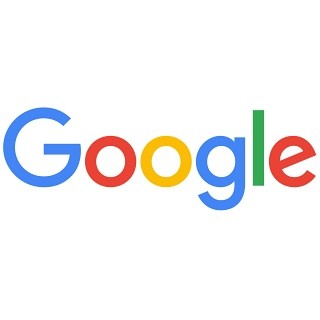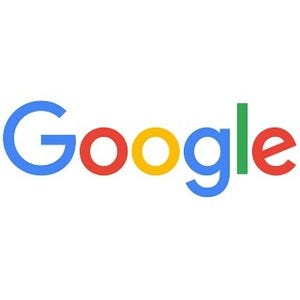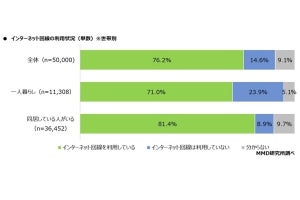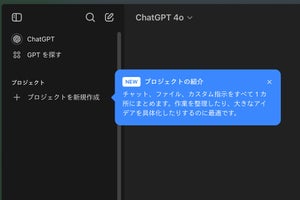| この連載では、Google検索やGooleの各種サービスを便利に使う小技を紹介していきます。 【バックナンバー】Googleお役立ちテクニック |
|---|
「Googleドキュメント」や「Googleスライド」アプリが搭載している「リサーチ」ツールを使うと、任意の語句からWebサイトの記事や画像を検索し、ドラッグ&ドロップで貼り付けることができます。リンクや脚注を簡単に挿入でき、資料を作るときなどに活用するとかなり便利です。
なお、外部の画像や文章を挿入するときは、あくまで引用と個人使用の範囲にとどめておきましょう。公にする資料などで勝手に使うと、著作権侵害に問われる可能性があります。
リサーチツールを利用する
「リサーチ」ツールは、「ツール」メニューから呼び出します。ショートカットキーを使うときは、Ctrl+Alt+Shift+Iキーで呼び出せます(Macはcommand+option+shift+Iキー)。検索結果がその場に表示され、画像などをドラッグ&ドロップで貼り付けることができます。
(図1)「Googleドキュメント」または「Googleスライド」でファイルを作成します。リサーチしたい語句を選択状態にして、「ツール」メニューにある「リサーチ」(または右クリックメニューあら「(語句)をリサーチ」をクリックします)。
(図2)画面右端にリサーチツールが表示され、選択した語句の検索結果が表示されます。リンクをクリックするとWebページが開きます。
(図3)検索バーの横にある「▼」をクリックすると、検索対象を画像や論文などから絞り込むことができます。「パーソナル」を選ぶと、自分のドキュメントやメール、写真などを検索できます。
(図4)画像をドラッグ&ドロップで貼り付けることができます。
(図5)検索結果の項目にカーソルを近づけると、「リンクを挿入」と「引用」ボタンが現れます。
(図6)「リンクを挿入」をクリックすると、作成中の文書の中に該当ページへのリンクが貼られます。
(図7)「引用」をクリックすると、脚注が挿入されます。ページの下部に引用文献のリストが作成されます。脚注番号は、自動で割り振られます。既存の脚注の前に新しい引用(脚注)を挿入すると、脚注の番号も自動で変更されます。
(図8)地図を貼り付けることも可能です。「編集」をクリックし、地図の縮尺や位置を微調整したあと、「挿入」をクリックします。
(図9)画像や地図を貼り付けた場合は、テキストの回り込みを設定できます。