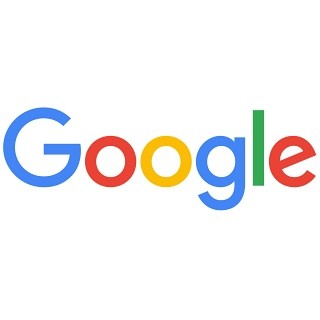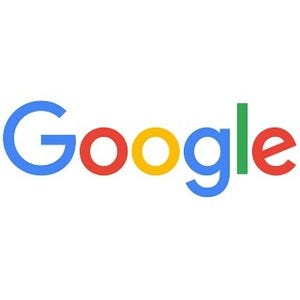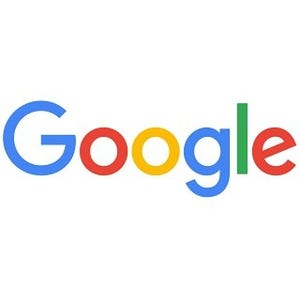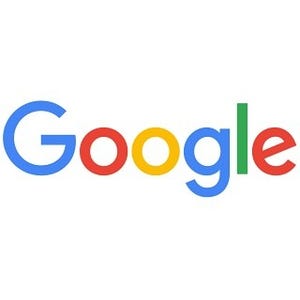| この連載では、Google検索やGooleの各種サービスを便利に使う小技を紹介していきます。 【バックナンバー】Googleお役立ちテクニック |
|---|
Googleドライブに保存したファイルへのリンクを、「Evernote」へ直接貼り付けることができます。Evernoteの容量に関係なくファイルを挿入できるので、Evernoteを使ったファイルの一括管理が実現します。Evernoteユーザーはぜひ使ってみてください。
Web版のEvernoteにファイルを添付する
Evernoteとの連携機能は、Web版のGoogle Chromeブラウザ(以下、Chrome)、Mac版とAndroid版のEvernoteクライアントで利用できます。ここではChromeを利用して、EvernoteのノートにGoogleドライブのファイルを添付していきます。
(図1) ChromeからWeb版のEvernoteを表示してログインします。
(図2) 古いバージョンのEvernoteを利用している場合は、新しい「Evernote Web」へ切り替えます。ポップアップの案内で「Evernote Webを入手」をクリックするか、画面上部に表示されている「今すぐ試す」をクリックします。
(図3) 新規ノートを作成するか、既存のノートを編集できる状態にし、「ドライブから挿入」ボタンをクリックします。
(図4) 「接続」をクリックします。Googleにログインしていないときは、ログインします。
(図5) Evernoteからのアクセスを許可するため、「許可」をクリックします。
(図6) Googleドライブのファイル一覧が表示されます。ファイルを選択して、「Select」をクリックします。
(図7) 検索ボックスの右端にある「▼」をクリックして、ファイルを絞り込むことができます。
(図8) リスト表示や更新日などで並べ替えも可能です。
(図9) ファイルが添付されました。画像ファイルならプレビューも表示されます。クリックすると、Googleドライブが開いてファイルのプレビューを表示します。
(図10) 文書やスプレッドシートなどのファイルの場合は、Googleドライブへのリンクが貼られます。
(図11) 添付したファイルはEvernoteの検索の対象になります。ファイル名で検索をすると、そのまま検索できます。
なお、Googleドライブのファイルを添付したノートを Evernoteで共有する場合は、添付されたGoogleドライブのファイルの閲覧権限も必要です。共有前にGoogleドライブ側でも共有を設定しておきます。
Mac版のEvernoteを利用する
Macを利用しているなら、EvernoteのデスクトップアプリからもGoogleドライブのファイルを添付できます。方法はWeb版と同じです。「ドライブから挿入」ボタンをクリックして、ファイルを選択するだけです。
(図12) 「ドライブから挿入」ボタンをクリックすると、ファイルの選択画面が開きます。Web版と同じです。