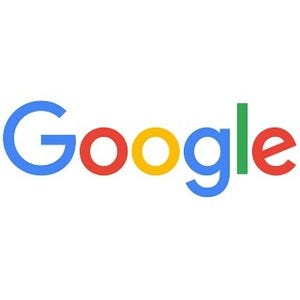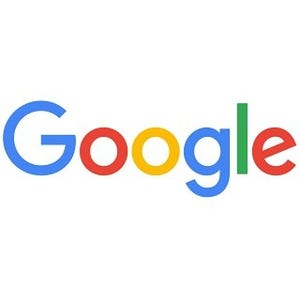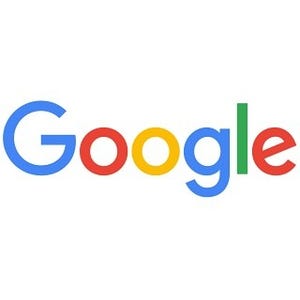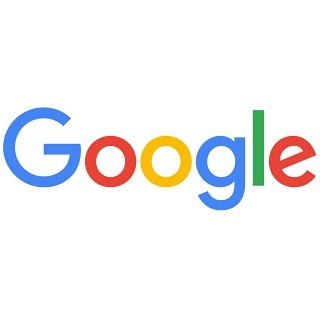| この連載では、Google検索やGooleの各種サービスを便利に使う小技を紹介していきます。 【バックナンバー】Googleお役立ちテクニック |
|---|
Googleドライブでは、GoogleドキュメントやGoogleスプレッドシート以外にも、さまざまなChromeアプリを利用できます。今回は、写真編集の「Pixlr Editor」と「Pixlr Express」を追加する方法を紹介します。フォトレタッチ環境がないPCでも高度な写真編集が可能になるので、知っておくと役立つでしょう。
Pixlr Editor / Pixlr Expressで写真を編集する
写真を共有するときに、トリミングして写真を切り抜いたり、ぼかしをかけたりしたいことがあります。そんなとき、Googleドライブに写真がアップロードしてあれば、その場で写真編集ができます。
「Pixlr Editor」と「Pixlr Express」は同じメーカーのアプリです。前者のPixlr Editorは、プロ向けのレタッチソフトに近いインタフェースで、本格的な編集操作が行えます。後者のPixlr Expressは、簡単手軽に操作可能です。
(図1) マイドライブにある写真をダブルクリックするか、「プレビュー」ボタンをクリックしてプレビューを表示します。画面上部にある「アプリで開く」をクリックし、「Pixlr Editor」を選択します。
(図2) 「許可」をクリックして、Googleドライブへのアクセスを許可します。
(図3) Pixlr Editorが開いて写真を編集できるようになりました。画面サイズを調節すると広告が非表示になります。
(図4) 同様に「Pixlr Express」で写真を開くこともできます。Pixlr Editorよりもシンプルなインタフェースで、フィルタやフレームなどを選ぶだけで適用できるようになっています。
Googleフォトの写真を編集するには
(図5) Googleフォトの写真を編集したいときは、「Googleフォト」から写真をGoogleドライブへ保存する必要があります。画面左のメニューから「Googleフォト」をクリックし、写真を選択した状態で「マイドライブに追加」ボタンをクリックすると、写真がマイドライブにも保存されます。