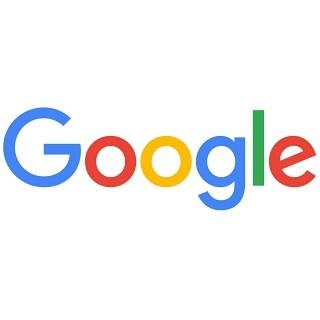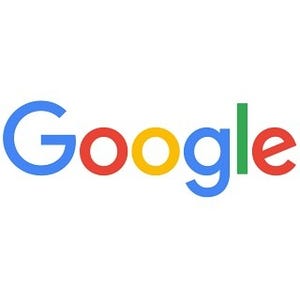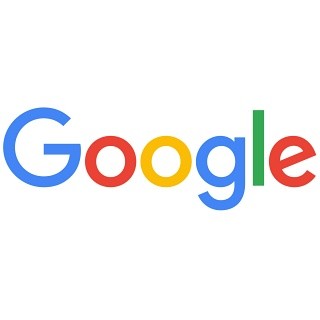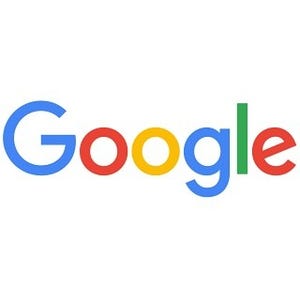| この連載では、Google検索やGooleの各種サービスを便利に使う小技を紹介していきます。 【バックナンバー】Googleお役立ちテクニック |
|---|
Googleドライブを使うと、ほかのユーザーとファイルを共有して共同作業が行えます。ファイルを共有できるオンラインストレージはたくさんありますが、Googleドライブならファイルの閲覧や編集をほかのユーザーに許可できるので、コラボレーションに適しています。さらに、Web検索でヒットされるよう一般公開することも可能です。
ファイルやフォルダを共有する
ファイルやフォルダを共有すると、共有リンクが作られます。共有したい相手にリンクを送ることで、自由にアクセスしてもらえるようになります。
まず、Googleドライブの「マイドライブ」を開きます。共有したいファイルやフォルダを選択した状態で、画面上部にある共有アイコンをクリックします(または、ファイルやフォルダの右クリックメニューから「共有」を選択)。
「他のユーザーと共有」の画面が開きます。共有する相手のメールアドレスを入力し、権限を選びます。権限は「編集者」「コメント可」「閲覧者」の3種類用意されています(フォルダの場合は「編集者」「閲覧者」の2種類)。「送信」をクリックすると、共有リンクが送信されます。
「詳細設定」をクリックすると、共有リンクをメール以外で投稿したり、ファイルのダウンロードや印刷、コピーを無効にしたりといった設定も可能です。
共有可能なリンクを取得する
メールアドレスを入力するのが面倒なときは、右クリックして「共有可能なリンクを取得する」をクリックしましょう。共有リンクがクリップボードにコピーされます。
ファイルやフォルダを選択し、画面上部にある「共有可能なリンクを取得」アイコンをクリックします(または、ファイルやフォルダの右クリックメニューから「共有可能なリンクを取得」を選択)。
共有リンクがクリップボードにコピーされます。URLを知っている人は誰でも、ファイルにアクセスできるようになります。
上記の画面で「共有設定」をクリックし、「リンクを知っている全員が閲覧可」をクリックすると、編集やコメントの許可をオンにできます。
共有を停止する
ファイルの共有はいつでも停止できます。共有自体を停止することや、任意のユーザーの共有を停止することができます。
ファイルを選択した状態で画面上部にある共有アイコンをクリックします(または、ファイルやフォルダの右クリックメニューから「共有」を選択)。
「リンクを知っている全員」の横にある矢印をクリックし、「オフ - 特定のユーザーだけがアクセスできます」に変更します。「完了」をクリックして設定は完了です。
特定のユーザーにアクセスを許可している場合は、「他のユーザーと共有」の画面で「詳細設定」をクリックすると「共有設定」が開くので、ユーザーの横にある削除アイコン「X」をクリックします。「変更を保存」をクリックすると共有を停止できます。