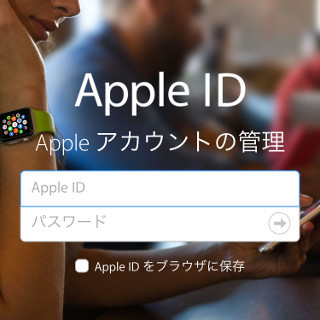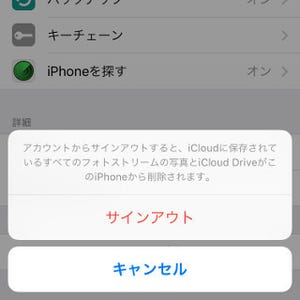Apple IDを作成すると、もれなく5GBの「iCloudストレージ」が割り当てられる。iOSデバイスのバックアップ先として、アプリのデータ保存先として、汎用のオンラインストレージとして、iPhone/iPadはもちろんMacなどApple IDでサインインするデバイスから利用できる。もはやApple製品とは切っても切れない関係にあるオンラインサービスといえるだろう。
そんなiCloudストレージだが、ふと気がつくと残りの容量が減っている。5GBを使い切るのは遠い先の話、などとタカをくくっていると、肝心なときに残量不足を知らせる警告が表示されるかもしれない。日頃からダイエットを心掛け、ムダを省かなければならないのだ。
ムダを省くためのチェックポイントは大きく「バックアップ」と「メール」、「iCloudフォトライブラリ」の3つ。しかし、メールは送受信したiCloudメールの要不要を1通ずつ判断しなければならないし、iCloudフォトライブラリも写真やビデオを目視確認する必要がある。即効性という点では、バックアップの見直しが断然有利だ。
バックアップの見直しは、どのアプリを対象にするかの選別作業となるが、なかでも容量節約に効果的なのが「フォトライブラリ」。初期値では、iPhoneで撮影した写真/ビデオをiCloudにバックアップする設定となっているので、これをオフにすれば数百MB、ひょっとするとGB単位でiCloudストレージの空きを確保できる。
それ以外はアプリ次第ということになるが、楽曲を転送して聴くタイプの音楽再生アプリ(非ストリーミング)は狙い目だ。そもそも楽曲は転送元(パソコン)で保管しているのだから、それをiCloudストレージにバックアップする必要はないという理由だ。
それ以外のアプリも選別できるが、アプリの設定情報が大半なので、ダイエットできるとしてもせいぜい数十MB程度。手間がかかるわりに効果は低いので、iCloudメールやiCloudフォトライブラリの内容を吟味して空きを確保するほうがいいだろう。