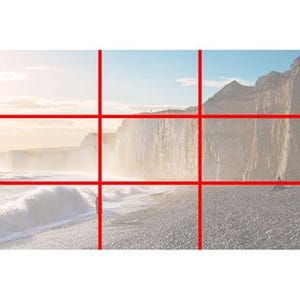| Adobeの写真編集ソフト「Photoshop Lightroom」で撮影データを劇的に改善しようというこの企画。プロカメラマンの高嶋一成氏が、RAW現像の基本テクニックからマジック級の裏技まで惜しみなく紹介します。 |
|---|
一瞬のシャッターチャンスを逃さずに写真が撮れると「チョー気持ちいい」。しかし、露出が適正であっても強いハイライト部には白飛びが起きることも。さらに、下のビフォー写真のように露出オーバーで白飛びがヒドいときは……。
露出オーバーになってしまった写真を補正する際は、ディテールが失われた部分を不自然にならないように、トーンに気を配りながら編集していくのがポイント。オーバー側はアンダー側よりも撮影された情報が残りにくく、ディテールが失われてしまう可能性が高い。
ディテールが失われた部分を確認する
ではここから、撮影したRAWデータをLightroomで開いて補正作業を進めていこう。まずは「階調」補正の項目から、「露光量」を適正露出に合わせて、「ハイライト」や「白レベル」「コントラスト」のスライダーを試しに大きく移動させてみよう。この段階で、白飛びした部分のディテールが現れてこなければ、撮影時のRAWデータ自体がトーンを失っているということになる。
ハイライト側とシャドウ側のディテールを蘇らせるように調整していくと、ディテールが残っていた部分と失っていた部分の境界が際立ってしまうことがある。そんなときは、トーンが滑らかにつながるように「ハイライト」スライダーをプラス側に移動させ、「露光量」や「コントラスト」のスライダーで全体の明るさを再調整するとよい。
補正ブラシで部分的な調整をする
今回の写真では、「ハイライト」をプラス側に調整するとバスの白いフロントグリルやヘッドライトの境界がわかりにくくなってしまった。このような場合に使える機能が「補正ブラシ」だ。補正ブラシを使ってマスクする領域を指定すると、その部分のみを補正できる。
「補正ブラシ」のボタンは「ヒストグラム」の下にあるツールバーに用意されている。「補正ブラシ」ボタンを押したら、画像表示領域の下にある「選択したマスクオーバーレイを表示」にチェックを入れる。さらに、とツールドロワーの「ブラシ」欄にある「自動マスク」もチェックして、ブラシの「サイズ」や「ぼかし」を適宜調整。選択したい範囲をドラッグしながら塗りつぶしていく。
選択範囲がはみ出したら、「自動マスク」のチェックを外し、ブラシを「消去」モードにして消していく。マスクする範囲の指定が完了したら、「効果」欄のスライダーで「露光量」や「コントラスト」などのパラメーターを調整する。
マスクを配置するときは、拡大表示して細かく作業することがポイント。キーボードの [Shift] キーを押しながらドラッグすれば、まっすぐ直線的にマスクを引ける。マスクは複数配置でき、[delete] キーを押すと一括消去される。