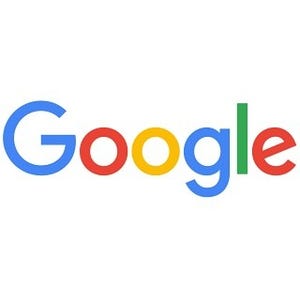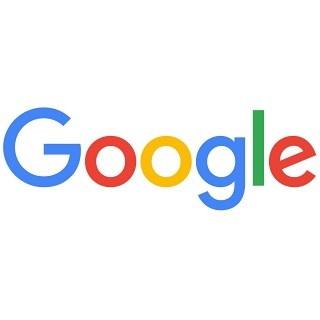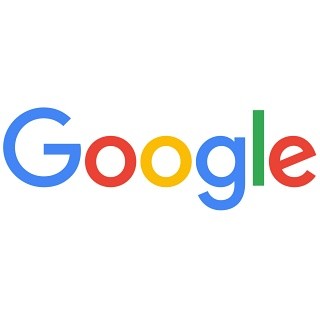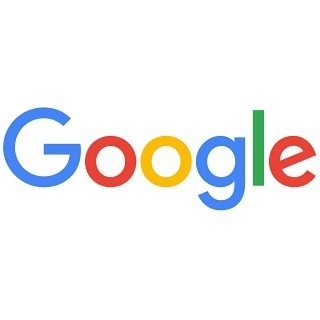| この連載では、Google検索やGooleの各種サービスを便利に使う小技を紹介していきます。 【バックナンバー】Googleお役立ちテクニック |
|---|
Googleフォトで写真を共有するときなどに便利なのが、編集機能です。明るさや色味を修正したり、トリミングしたり、ちょっとした加工ならGoogleフォトだけで可能です。
編集機能を使う
Googleフォトの編集機能を使うと、明るさなどの基本的な調整のほか、フィルターをかけたり、トリミング(切り取り)や回転したりといった操作が行えます。
Googleフォトで目的の写真をクリックします。
大きく表示されたら鉛筆のアイコンをクリックして、編集機能を表示します。
タブで機能を切り替えます。「基本的な補正」では、写真の明るさや色味を、スライダを動かして調整できます。「自動」をクリックして、おまかせで調整することも可能です。「編集を元に戻す」をクリックすれば、すべての編集をいつでも無効にできます。
「色フィルタ」をクリックするとフィルターが表示されます。好きなフィルターを選択するだけで適用されます。効果の強さはスライダで調節します。
「切り抜きと回転」でトリミングや回転操作を行います。アスペクト比を固定することができます。「完了」をタップすると、前の画面に戻ります。
コラージュやアニメーションを作成する
Googleフォトでは、コラージュやアニメーションの作成が可能です。ライブラリの写真からGoogleフォトが自動で作品を作ることもできます。ここではコラージュを作成してみます。
「アシスタント」ページにある「コラージュ」をクリックします。
写真を選びます。最大で9枚の写真が選べます。選び終わったら「作成」をクリックします。
正方形のコラージュが作成されます。なおレイアウトを変更することはできません。
ムービーやコラージュを自動作成することもできます。Googleフォトの「設定」を開いて、「自動作成」をオンにします。
アシスタントのページを開くと、Googleフォトが作成した作品が表示されることがあります。気に入った作品があれば「ライブラリに保存」や「アルバムに保存」をクリックして保存します。