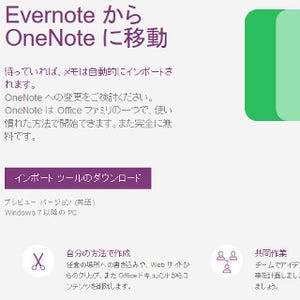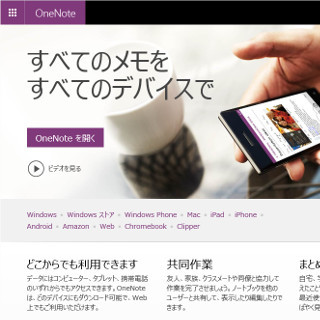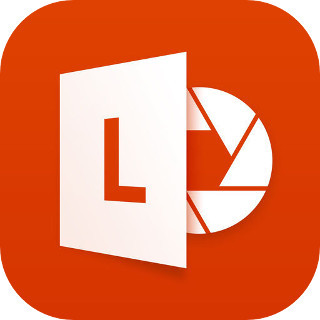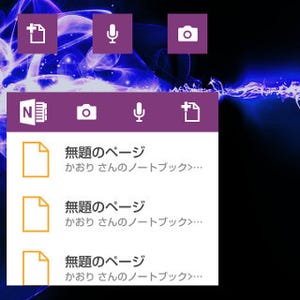テキストだけでなく、画像から音声、動画と何でも情報を集約して保存できる、マイクロソフトのデジタルノート「OneNote」。スマートフォン・パソコンどちらでも使え、好きなようにノートを編集できる利便性も魅力です。ここでは、OneNoteの基本から便利な使い方まで紹介していきたいと思います。今回は「ノートをPDFファイルにする方法」について。
OneNote 2016のデータをPDFファイルにするには
OneNoteの内容をほかの人に見せる方法として以前、「共有」について紹介しましたが、この場合は相手もOneNoteユーザーでないと閲覧できません。もしOneNoteを使っていない方に見せたい場合は、PDFファイルなどとしてエクスポートして渡すという方法があります。PDFファイルを書き出せるのは、OneNote 2016、Windows版、iOS版の3種類。今回はその手順について紹介していきましょう。
まずOneNote 2016から。エクスポートしたいノートブックやページを開いた状態で、画面上部の「ファイル」をクリックします。その後、画面左にメニューが出てきますが、そのなかの「エクスポート」をクリック。
すると、「現在の状態のエクスポート」、「形式の選択」といった項目が出てくるかと思います。「現在の状態のエクスポート」でノートブックやセクションなどエクスポートしたい種別を選択後、「形式の選択」で変換したい形式のファイルを選び、「エクスポート」をクリック。あとは名前をつけて保存すれば完了です。
OneNote2016でエクスポートできるファイルの種類は?
OneNote 2016の場合、ノートブックやセクション、ページと好きな単位でエクスポートが可能です。また、下記のようにPDF以外にも様々な出力形式が用意されています。
ノートブック
- OneNoteパッケージ
- PDF
- XPS
セクション、ページ
- OneNote 2010-2016 セクション
- Word文書(docxファイル)
- Word 97-2003文書(docファイル)
- PDF
- XPS
- 単一ファイルWebページ(mhtファイル)
なお、ノートブックやセクションをPDFファイルにエクスポートすると、OneNoteの1ページがPDFファイルの1ページとして表示されます。
Windows版でPDFファイルを作成するには?
また、Windows版OneNoteにはエクスポート機能が搭載されていないのですが、印刷機能を使ってPDFファイルを出力することが可能です。利用するには画面左上のリストボタンをクリックし、出てきたメニューから「印刷」を選びます。
印刷画面が出てくるので、そのなかの「プリンター」から「Microsoft Print to PDF」を選択して「印刷」をクリック。保存先の指定が出てくるので、任意のファイル名と場所を決めて保存します。
ただし、この方法の場合はPDF化できるのはページ単位のみで、セクションやノートブックではできないのでご注意を。
iOS版では「ページをメールで送信」を利用
最後はiOS版。こちらはPDFファイルをメールに添付する形でエクスポートします。
方法はまずエクスポートしたいページを開き、「…」ボタンをタップ。出てきたメニューのなかから、「ページをメールで送信」を選択。すると、ページがPDFファイル化されメールに添付されます。あとは、任意のアドレスを入力して送るだけです。ただし、iOS版の場合もWindows版同様にPDF化できるのはページ単位のみになります。
PDFファイルに変換してエクスポートする方法を紹介してきました。OneNoteなら文字はもちろん画像や図形を好きなようにレイアウトした文書が簡単に作成できるというメリットがあります。なので、OneNoteユーザー以外にノートブックやページを見せるという目的はもちろん、逆にPDFファイルを作成するのにOneNoteを使って文書を作るといった使い方もできるでしょう。
OneNoteを利用している方だけでなくPDFファイルを作成する機会がある方は、ぜひOneNoteのエクスポート機能を活用してみてはいかがでしょうか。