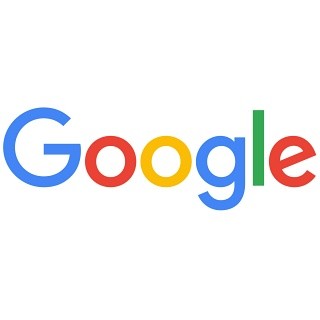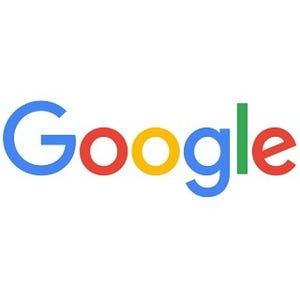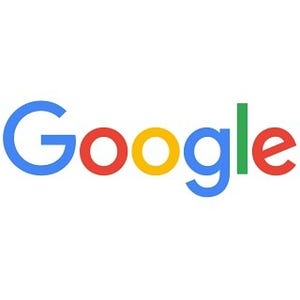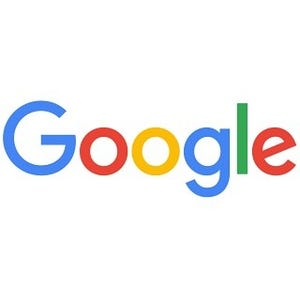| この連載では、Google検索やGooleの各種サービスを便利に使う小技を紹介していきます。 【バックナンバー】Googleお役立ちテクニック |
|---|
スマートフォンとデジタルカメラを同時に使っていると、写真や動画があちこちに保存されてしまいます。そこでぜひ使いたいのが「Googleフォト」です。Googleフォトを使うと、写真や動画をまとめてクラウドに転送し、どこからでも閲覧できるようになります。
「Googleフォト」とは何か
Googleフォトは、写真や動画をクラウドで管理するためのアルバムサービスです。Googleアカウントを持っていれば誰でも使えます。バックアップした写真は、PCやスマホなど使っているどの端末からも閲覧できます。また、写真の切り抜きやフィルター加工、調整などの編集機能も備えています。
PCでGoogleフォトを使う
今回はPCに保存されている写真や動画をGoogleフォトに保存する方法を紹介します。まずは、Googleフォトのページでデスクトップ版のアプリをダウンロードして、利用できるようにします。
|
|
Googleフォトのページを開きます。ログインしていないときは、Googleアカウントでログインします |
|
|
バックアップ元と写真のサイズを選択します。デフォルトの設定のほか、任意のフォルダを追加することができます。写真のサイズは「高画質」を選んでおきます。バックアップ時に圧縮がかかりますが、見て分かるほどの変化がなく、容量制限なく写真を保存できます |
なお「高画質」では、1,600万画素までならオリジナルの大きさで保存されますが、それ以上の大きな写真はリサイズされます。動画の場合、4Kや1080p/60fpsで撮影したものは1080p/30fpsに変換されます。写真や動画を圧縮せずに保存したい人のため、「元のサイズ」オプションも用意されていますが、こちらはGoogleの容量(15GB)を消費します。容量無制限で利用したいなら「高画質」を選びましょう。
以上でGoogleフォトの設定は完了です。新しい写真を読みこんだり、指定のフォルダに追加されたりすると、自動でアップロードされます。