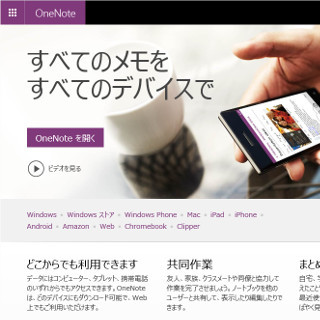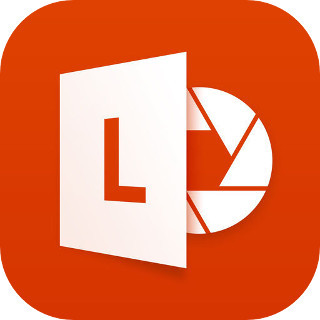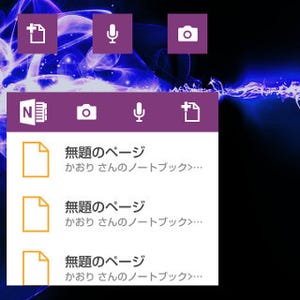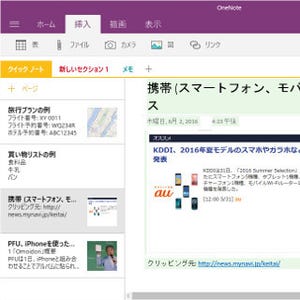テキストだけでなく、画像から音声、動画と何でも情報を集約して保存できる、マイクロソフトのデジタルノート「OneNote」。スマートフォン・パソコンどちらでも使え、好きなようにノートを編集できる利便性も魅力です。ここでは、OneNoteの基本から便利な使い方まで紹介していきたいと思います。今回は「Evernoteからの移行方法」について。
***
WindowsユーザーならEvernoteからOneNoteに移行可能
ノートアプリとして人気が高いEvernote。OneNoteと並行して使っている方も多いのではないでしょうか。しかし先日、Evernoteがプランを改定し、有料プランの値上げや無料プランで同期できるデバイス数を2台に制限すると発表しました。この改定内容は現在Evernoteを利用しているユーザーには8月15日以降適用されます。
これまでの利用条件から厳しめの内容になる今回の改定。これを機にEvernoteからOneNoteへと移行したいと考えている方もいるかもしれません。マイクロソフトでは現在、Windowsのプレビュー版のみですが、EvernoteのデータをOneNoteへインポートできる「OneNote Importer」をリリースしています。今回はこのツールの使い方について紹介していきましょう。
「OneNote Importer」の使い方
「OneNote Importer」を利用するためには、まずソフトのダウンロードから。ダウンロードページにアクセスして、「インポートツールのダウンロード」をクリックします。ダウンロードしたファイルをクリックすると、即、「OneNote Importer」が起動し規約画面が表示されるので、「I accept the terms of this agreement」にチェックを入れて「Get started」ボタンをクリック。
続いてはインポートしたいノートブックの選択です。「OneNote Importer」ではEvernoteのノートブックがそのままOneNoteのノートブックとして移行されます。OneNoteに移したいノートブックを選択し、「Next」をクリックしましょう。
次はサインインです。「Sign in with a Microsoft account」をクリック。もしサインイン画面が出てきたら、Microsoftアカウントでログインします。
そしていよいよインポート作業。画面では、EvernoteのノートブックとページがそのままOneNoteのノートブックとページに置き換わるという紹介が表示された上で、「Use Evernote tags to organize content in OneNote」というチェックボックスつき項目が出てきます。これはEvernoteで使っていたタグをOneNote上でセクションに置き換えるかどうかの質問です。置き換えたい場合はチェックを入れてください。その後、「Import」をクリックすればインポートが始まります。
完了画面が出たら、移行作業は終了です。あとは画面の下にある「View notes in OneNote」というボタンがあるのでクリックして、OneNoteを起動しましょう。
移行させた内容をOneNote上で見るには
さて、インポートが終わって、OneNoteを開いてみたものの、Evernoteのノートブックが表示されていないこともあるかと思います。その場合、インポートしたデータはマイクロソフトのクラウドストレージであるOneDriveに保存されたままの状態。ちょっと操作してインポートしたノートブックを読み込ませる必要があります。操作方法は下記の通り。
- Windows版OneNote
画面左上のリストボタンをクリックして、「その他のノートブック」を選択。その中からEvernoteのノートブックを選択。
- OneNote2016
「ファイル」をクリックして「開く」を選択。「OneDriveから開く」の中からEvernoteのノートブックを選びます。
- Androidデバイス
ノートブックのメニューを開いて、その中の「開く」を選択。Evernoteのノートブックを選びます。
- iOSデバイス
画面右上のリストボタンをタップした出てきたメニューのフォルダマークのボタンをタップ。「ONEDRIVE」という項目から、Evernoteのノートブックを選択。
さて、「OneNote Importer」の使い方について紹介してきましたが、2016年7月現在、まだプレビュー版ということでページによっては移行できない、ノートブックがOneNoteに読み込めないなど不具合も残念ながらあるようです。万全を期して移行を行いたい場合は正式版の登場を待った方が良いかもしれません。
また、Macユーザーが利用できない点も残念なところですが、こちらについてはマイクロソフトによるとMac版の提供も開始する予定とのこと。
とはいえ、これまで日本語環境においてEvernoteからの移行が難しかった中、「OneNote Importer」の登場で簡単にデータの取り込みができるようになりました。Evernoteを利用していて新たにOneNoteを始めたい方はもちろん、ノートアプリをOneNoteに一本化したいという方は、この「OneNote Importer」を利用してのインポートも選択肢に入れて使ってみてはいかがでしょうか。