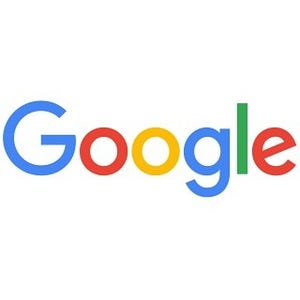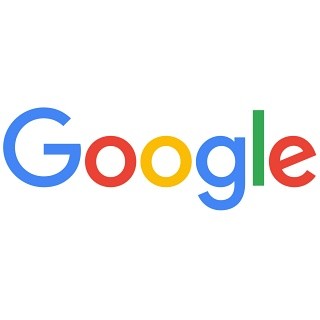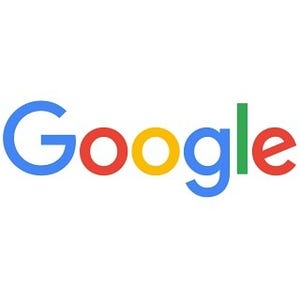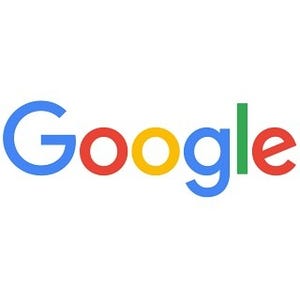| この連載では、Google検索やGooleの各種サービスを便利に使う小技を紹介していきます。 【バックナンバー】Googleお役立ちテクニック |
|---|
Google Chromeブラウザ(以下、Chrome)のアドレスバーには検索機能が備わっています。今回はこの検索エンジンを便利に使う技を紹介します。
検索する
まずは基本です。Chromeで検索を行うには、アドレスバーを使います。アドレスバーにキーワードを入力して、Eneterキーを押すとGoogleの検索結果が表示されます。ちなみにこのとき、Altキー(Macはcommandキー)を押しながらEnterキーを押すと、新しいタブに検索結果を表示できます。
ページ内検索を行う
検索したい語句がページのどこにあるか探したいときは、ページ内検索を利用します。
|
|
右上にバーが表示されるのでキーワードを入力してEnterキーを押すと、ページ内検索を実行できます。一致した語句は黄色でハイライト表示されます。Ctrl++Fキー(Macはcommand+F)のショートカットキーを覚えておくと、ページ内検索をすばやく実行できます |
Webサイトから直接検索する
Chromeのアドレスバーには、既定の検索エンジンのほかにも検索エンジンが組み込まれています。初期状態でいくつかの検索エンジンが登録されているので、ここで使い方を見てみましょう。
その他の検索エンジンにAmazonを追加する
その他の検索エンジンによく使うWebサイトの検索エンジンを登録しておくと、アドレスバーから直接検索を実行できて便利です。ここではAmazon.co.jpを追加してみましょう。
|
|
その他の検索エンジンで、検索エンジンを管理します。「検索エンジンを追加」「キーワード」「URL」にそれぞれ、「Amazon」(任意)、「amazon」(任意)、「https://www.amazon.co.jp/s/ref=nb_sb_noss?__mk_ja_JP=カタカナ&url=search-alias%3Daps&field-keywords=%s」と入力し、「完了」をクリックします |
ちなみに既定の検索エンジン(初期状態はGoogle)を変更することもできます。Googleのほかに、Yahoo! JAPANとBingが表示されていますが、「デフォルトに設定」ボタンを押せば、その他の検索エンジンに追加した検索エンジンを、既定の検索エンジンにすることもできます。