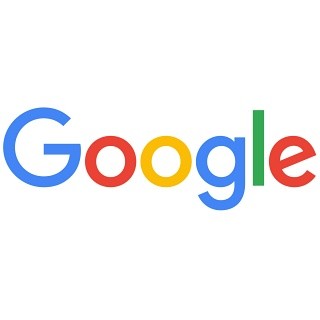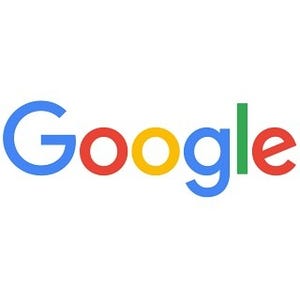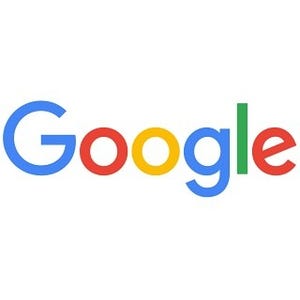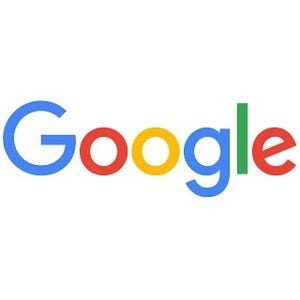| この連載では、Google検索やGooleの各種サービスを便利に使う小技を紹介していきます。 【バックナンバー】Googleお役立ちテクニック |
|---|
「検索や閲覧のアクティビティ」がオンになっていると、過去に入力したWeb検索のキーワードや(画像検索なども含まれます)、Chromeなどのアプリで閲覧したコンテンツが、Googleにすべて記録され、過去の検索履歴を簡単にたどれるようになります。
検索や閲覧のアクティビティを表示する
検索や閲覧のアクティビティを表示するには、Googleにログインしている必要があります。そして「ウェブとアプリのアクティビティ」にアクセスするか、Web検索の画面右下にある「設定」や、検索結果画面にある歯車のアイコンをクリックして、「履歴」を選択します。
「ウェブとアプリのアクティビティ」は、ブラウザに記録される閲覧履歴とは異なるものです。ブラウザの履歴は表示したページがすべて記録されますが、「検索や閲覧のアクティビティ」には、Web検索で入力したキーワードと、検索結果から閲覧したアクセス先が記録されています。「以前に検索したページはどこだっけ?」というときでも、再検索しやすくなります。
履歴を削除する
GoogleアカウントにログインしっぱなしのPCを、不特定のユーザーが操作できる場所に置いておくと、履歴をのぞかれてしまう恐れもあります。履歴が不要なら、削除しておくといいでしょう。
履歴の削除は、画面右上にあるメニューから行います。「削除オプション」をクリックして、削除する履歴を設定します。なお、Chromeブラウザを利用しているときは、「削除オプション」から履歴を削除すると、Chromeの履歴も削除されるので注意が必要です。
検索や閲覧のアクティビティをオンにする
検索や閲覧のアクティビティが無効になっている場合は、「ウェブとアプリのアクティビティ」の履歴画面に何も表示されません。有効化するには、「更新設定」をクリックします。
ちなみにGoogleの履歴(アクティビティ)には、このほかにも多くの情報を記録できます。Googleに送信した音声入力を保存する「音声アクティビティ」(音声認識を向上させる機能もあります)、連絡先、予定、アプリなどの端末データを保存する「端末情報」、過去に訪れた場所を地図に保存できる「ロケーション履歴」、YouTubeでの検索内容や再生した動画のリストを保存する「YouTubeの再生履歴」「YouTubeの検索履歴」があります。ただし基本的に、どの設定も標準状態で無効になっています。
|
|
現在の設定の一覧を確認したいときは、アクティビティ管理のページにアクセスすると一目瞭然です |