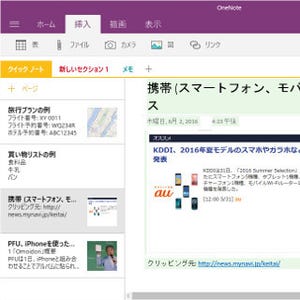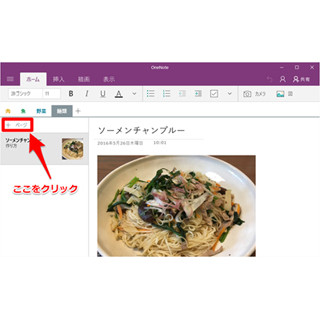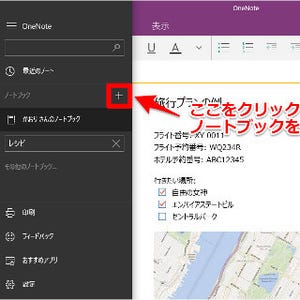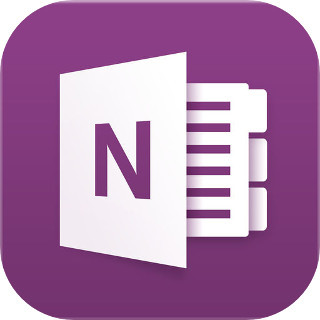テキストだけでなく、画像から音声、動画と何でも情報を集約して保存できる、マイクロソフトのデジタルノート「OneNote」。スマートフォン・パソコンどちらでも使え、好きなようにノートを編集できる利便性も魅力です。ここでは、OneNoteの基本から便利な使い方まで紹介していきたいと思います。今回は「クイックノートの使い方」について。
***
ちょっとしたメモ、付箋的な役割のクイックノート
OneNoteには様々な機能が用意されています。しかし、どんな目的で使うのか不思議に思う機能のひとつが、セクション部分にある「クイックノート」という項目ではないでしょうか。パッと見たところ、普通のセクション同様にページが作成できるので違いが分からず首をひねる方も多いかと思います。
クイックノートも、PC版やAndroid版で使えるスピーディーな入力機能を除けば普通のページと変わりません。ただし、基本的には普通のセクション下のページが「ノートに清書」といった存在なのに対し、クイックノートはメモや付箋といった気軽な用途で使われます。一時的に使うページ、イコール、クイックノートといったところです。
例えば買い物メモやToDoリストといったちょっとした要件のものや、後で他のセクションに収める予定のページの下書きや走り書きがクイックノートに使われることが多いでしょう。
OneNote 2013、2016で利用できる「ミニノート」機能
そんなメモ的な使われ方をされるクイックノートですが、OneNote 2010/2013/2016にはソフトを起動していなくてもすぐにメモを起動した、書いた内容をクイックノートに送ることができる「ミニノート」機能があります。
この機能を利用するため必要なのが、タスクバーにOneNoteが常駐していること。タスクバーの右のほうにある「△」をクリックして、紫色のOneNoteアイコンがあるかどうか確認してください。もしない場合は、ツールバーの「ファイル」→「オプション」→「表示」と進み、「タスクバーの通知領域にOneNoteのアイコンを追加する」の項目にチェックを入れて「OK」をクリックしましょう。これで準備は完了です。
これで、もし急にメモが必要になった場合、「Windows」+「N」キーを押すか、タスクバーの「△」をクリックして出てくるOneNoteのアイコンをクリックのどちらかで画面にミニノートのウィンドウが現れます。このミニノートに書き込んで、ウィンドウを閉じれば書いた内容はクイックノートへ送られる仕組みです。
Androidアプリでクイックノートを利用するには
このクイックノート機能、iOS版では残念ながら現バージョンにおいてミニノートが取れる機能は用意されていません。Android版ではウィジェットを使ってすぐにクイックノートが開けるようになっています。
ウィジェットを使えるように設定するには、まずOneNoteをインストールしてログインした後、ホーム画面の何もないところをロングタップします。そして出てきたメニューから「ウィジェット」を選択。するとウィジェットリストの中に「OneNoteオーディオノート」「OneNote画像ノート」「OneNote新規ノート」「OneNote最近使用したアイテム」「OneNote」の5種類のウィジェットが出てくるかと思います。
それぞれの役割は以下の通り。
-
OneNoteオーディオノート : オーディオメモを作成してクイックノートに送る
-
OneNote画像ノート : 写真メモを作成してクイックノートに送る
-
OneNote新規ノート : テキストメモを作成してクイックノートに送る
-
OneNote最近使用したアイテム : 最近使用したアイテムを開くほか、テキストメモの作成
-
OneNote : オーディオ、写真、テキストのなかから選んでクイックノートを作成
どれもウィジェットをタップすることですぐ起動して使うことが可能です。また前回、Webサイトの共有について説明しましたが、Android版の場合は共有したサイトのタイトルとURLはクイックノートに収納されています。
同じOneNoteでもOSやバージョンで使える機能が変わってくるクイックノート。素早い入力に対応していないバージョンもありますが、もしOneNote 2010/2013/2016やAndroid版を使っているなら、ぜひメモやアイデア帳としてクイックノートを活用してみてはいかがでしょうか。