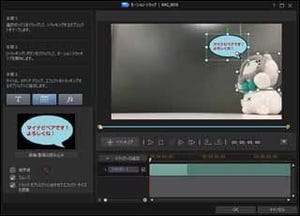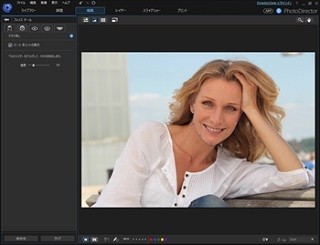Blu-rayやDVDの再生が行える定番動画再生ソフトウェア、PowerDVDの最新バージョンとなる16がリリースされた。
| 【関連記事】サイバーリンク、「TVモード」で大画面表示に最適化した「PowerDVD」最新版 |
|---|
このバージョン16では、新たに大型TVでの利用に最適化する「TVモード」や、Apple TVやChromeCastなどへコンテンツ転送をサポートする「メディアキャスティング」、SeeQVaultのサポートといった新機能が搭載されている。
ここ最近のPowerDVDのなかで、「TVモード」のような、編集機能に絡まない他デバイスとの連携機能は珍しい。本稿では、PowerDVD 16の新機能を紹介していく。なお、製品ラインナップなどについては、CyberLinkのWebサイトを参照してほしい。
大画面での操作に最適化したTVモード
最近では、PCをリビングのTVに接続することも多い。そんなときに使いたいのが新搭載された「TVモード」である。PowerDVD 16を起動すると、図2のようになる。
ここで、PCモードかTVモードを選択する。左下に[選択を記憶する]にチェックを入れると、次回以降、選択したモードで起動する。TVモードで起動したのが、図3だ。起動すると、コンテンツのライブラリが表示される。まずは、動画を選んでみた(図4)。
初めて起動したので、これからライブラリに動画を登録していく。実際に、Videosフォルダを登録すると、図5のようになる。さらに下位のフォルダに進むと、動画単位で表示される(図6)。
サムネイルも比較的大きくデザインされており、大画面でも見やすくなっている。左のアイコンをクリックすると、カレンダーモードや検索が行える(図7)。分類は時系列だ。
他のライブラリもざっと紹介しよう。まずは音楽ライブラリ。図8は曲名単位でライブラリを表示したところ。図9がアルバムを再生しているところだ。
PC内のドライブ内コンテンツを一覧表示する「マイコンピューター」は図10。設定メニューは、図11だ。
シンプルなメニュー構成となっている。タッチパネルにも対応し、スマートフォンに専用アプリ「PowerDVD Remote」をインストールすれば、スマートフォンからの操作も可能になる。このあたりもリビングでの使用を意識した機能といえるだろう。
TVモードからPCモードへの移行は、たとえば動画再生中ならば、右上にWindowsと同じ、閉じるなどのボタンが並ぶ(図12)。右上に並ぶボタンのうち、いちばん左のモニタのボタンをクリックする。すると、PCモードへの移行確認メッセージが表示される(図13)。
ちなみに、PCモードは図14のようになる。細かい箇所で変更があるが、基本となるインタフェースは変わっていない。
SeeQVault対応ストレージの動画を再生
ここからは、SeeQVault対応コンテンツのサポートについて紹介していくが、まずはSeeQVaultについて説明しよう。従来のTVやレコーダでは、HDDに録画した著作権保護コンテンツは基本的に録画した機器でしか再生できなかった。たとえば、TVを変えたら、昔HDDに録画したコンテンツが新しいTVでは再生できない。そこで、パナソニック、サムスン、ソニー、東芝の4社が、再生互換性のために開発した技術がSeeQVaultである。
PowerDVD 16では、SeeQVault対応ストレージに保存されているコンテンツを再生することができる。あらかじめ、SeeQVault対応ストレージをPCに接続しておく。
見た目は、普通の外付けUSBドライブと変わるところはない。メディアライブラリーのムービーで、SeeQVaultライブラリーを選択する(初回は開始の設定が必要)。すると、自動的にSeeQVault対応ストレージ検索が始まり、対応ストレージが表示される。
ストレージをクリックすると、コンテンツを検索(図18)。検索が終わると、録画されたコンテンツの一覧が表示される(図19)。
あとは、ここから再生するのみ。ところで、SeeQVault対応ストレージだが、エクスプローラで表示すると、図20のようになる。
右下のH:ドライブが、SeeQVault対応ストレージだ。接続は確認できるが、グレーアウトしており、これ以上の表示はできない。しっかりと著作権保護がかかっているのがわかる。
実際に触ってみての感想だが、非常に簡単であった。気軽に、TVやレコーダで録画したコンテンツをPCで再生できる。長らくPowerDVDを追ってきた身としては、当たり前のようだが、今までできなかったことができるようになったのは、なんともいえない気分だ。
しかし、SeeQVaultの普及は残念ながらまだ一般的ではない。まず、SeeQVaultに対応したTVやレコーダが必要となる。決して、多いとはいえる状況にない。SeeQVault対応ストレージやSDカードは、PC周辺機器ベンダーからも販売されている。こちらも、対応機器が増え始めたという感じ。対応TV、レコーダを持っているのであれば、便利なのでぜひ試していただきたい(私見だが、PCが加わることで対応TVとレコーダだけよりは数段、利用価値が高まる)。今後に期待したい。
ChromecastやApple TVにも対応
メディアキャスティングは、ChromecastやApple TVなどを経由してPC内の動画や画像をTVに表示する新機能である。今回は、Apple TVで試してみた。
使い方は簡単で、同一LAN内にApple TVとPowerDVD 16が入ったPCがあればよい。表示したいデータを右クリックでコンテキストメニューを表示し、[再生先]→[Apple TV]を選ぶ。これで、Apple TV経由して、TVに表示される(図22、図23)。
図24は、TV側である。同じ画像が確認いただけたであろうか。
さて、単にPCコンテンツを再生するのであれば、HDMIケーブルでPCとTVを接続すればよいと思われるかもしれない。もちろん、それも1つの方法である。しかし、ノートPCのように無線LAN環境を活かして、Apple TVがサポートしない動画の再生をしたい場合、この機能が活きてくる。特に、ビデオカメラで一般的なAVCHDのm2ts動画は、Apple TVでは再生できないこともある。こういった動画フォーマットに対し、PowerDVD 16はハードウェア支援技術を使い、動画をトランスコードして再生する。つまり、ChromecastやApple TVに対応しない形式でも、PowerDVD 16ならば再生することができる。
ビデオカメラで撮影した動画を多く保存している人であれば、この機能は便利な機能となるだろう。
最後に、新機能ではないが、PowerDVDの機能のひとつTrueThaterテクノロジーを紹介しよう。これは表示コンテンツの画質、色、明るさ、ノイズ、手ぶれといった要素を向上させる機能だ。下の図25では、左半分がTrueTheater無効、右半分がTrueTheater有効にした状態で写真を表示している。画面の鮮明度や彩度が向上しているのがわかるだろう。
上述したメディアキャスティングでは、対応していない動画フォーマットは、PowerDVD 16がトランスコードする。この際、ややもすると映像の劣化が生じることがある。しかし、TrueTheaterを効かせることで、高品位の動画を楽しむことができる。 CyberLinkでは、30日間の利用が可能な体験版も用意している。もし、興味を持たれたのであれば、試してみてほしい。