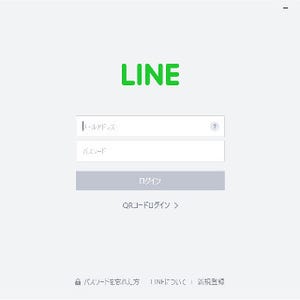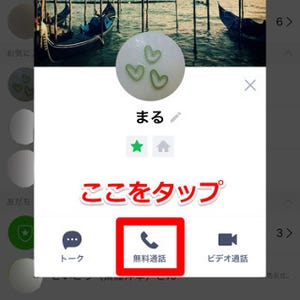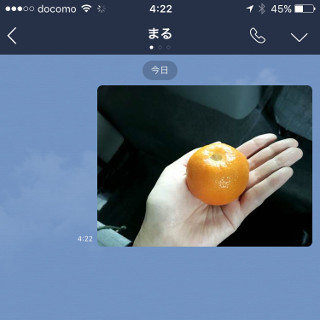テキストとかわいいスタンプの送受信や無料通話などで人気の「LINE」。設定の仕方がわからない、セキュリティ面で心配という理由で使うのをためらっているという方もいるのではないでしょうか。ここではスマートフォン版LINEの設定や使い方の基礎、小ワザを紹介していきます。今回は「機種変更の際の手続き」について。
なお、iOS版/Android版ともに方法は同じですが、以下ではiOS版を使って検証しています。
***
機種変更で新しい端末に移行する際、注意したいのがLINEのアカウント移行。通常のソーシャルサービスは、IDとパスワードでログインすれば今まで通りにアカウントが利用できるものがほとんど。しかしLINEの場合は、前準備をせずに新しい端末で「新規登録」をしてしまうと、今まで使っていたアカウントが削除されてしまい、友だちやスタンプ、グループといった全ての情報が二度と利用できなくなってしまうのです。
LINEでアカウントを新しいスマートフォンに移行したい場合、変更前の端末であらかじめアカウントを引き継ぐ手続きを行なう必要があります。今回は移行方法について紹介していきましょう。
変更前の端末でやっておくこと
まずは機種変更する前にやっておくことから。LINEのアカウントを移行する際に確認したいのが、「メールアドレス登録」の有無。画面のメニュー内「…」→歯車マーク→「アカウント」とタップして進み、出てきた画面内の上から3段目にあるメールアドレスの項目が「登録完了」になっていたら問題ありません。しかしもし、「未登録」の場合、登録しておく必要が出てきます。
登録方法はメールアドレスの項目をタップし、出てきたフォームに登録したいメールアドレスとパスワードを2回入力して、「登録する」をタップ。その後、認証画面が表示されるので、登録したメールアドレス宛に届いたメールの認証番号を入力。またはLINEを利用しているスマホにメールが届いた場合はメール内のURLをタップすればオーケーです。これで「メールアドレス登録」は完了。
「引き継ぎの許可」の設定が必要な場合も
LINEアカウント移行で重要なのが「メールアドレス登録」ですが、以下の場合は続いて「引き継ぎの許可」という設定が必要になります。
- 電話番号が変わる場合
- Facebookアカウントでログインしている場合
設定するには、画面の「…」→歯車マークと進んだ後に「アカウント引き継ぎ設定」をタップします。すると、「アカウントを引き継ぐ」というスイッチが出てくるので、これをオンにします。これで「引き継ぎの許可」設定は終わりです。
ただし、この設定の有効期限はオンにしてから24時間。期限を過ぎてしまったら、再度設定する必要があるのでご注意を。
機種変更後の端末で行うこと
「メールアドレス登録」と「引き継ぎの許可」が終わったら、続いては機種変更後の端末でログインします。アプリをインストールして、起動させたら「ログイン」をタップ。登録したメールアドレスとパスワードを入力して「確認」を。
電話番号画面に移行するので端末の電話番号を入力して「次へ」をタップ。すると、認証画面に切り替わり、SMSに4ケタの認証画面が届くはずです。この番号を認証画面に入力して「次へ」をタップすれば、LINEアカウントの移行が完了となります。
移行できるデータとできないデータとは
LINEのアカウント移行作業について紹介してきましたが、この方法を利用すれば友だちリストやプロフィール情報、購入したスタンプ/着せかえといった情報は新しい端末にも引き継がれます。ただし下記のデータはこの方法でも移行できません。
- 過去のトーク内容
- トーク背景
- 通知音の設定
- 異なるOS間でのコイン残高
ただし、この中のトーク内容についてはバックアップを取ることが可能です。iPhoneとAndroid、それぞれのOSで方法が少し違うのでご注意を。
- iPhone
1: バックアップを取りたいトークを開いて画面上部の「V」マークをタップ
2: 歯車マークをタップ
3: 「トーク履歴を送信」をタップ
4: 「メールで送信」「その他のアプリ」のどちらかを選択
「メールで送信」を選ぶとメールアプリが起動して、トーク履歴がテキストファイルとして添付されます。また、「その他のアプリ」でもメモアプリやノートアプリなどにテキストとしてデータを貼りつける形に。
- Android
1: バックアップを取りたいトークを開いて画面上部の「V」マークをタップ
2: 歯車マークをタップ
3: 「トーク履歴をバックアップ」をタップ
4: 「テキストでバックアップ」「すべてバックアップ」のどちらかを選択
「テキストでバックアップ」の場合、iPhone版と同じようにテキストファイルとして保存されます。「すべてバックアップ」の場合はZIPファイルとしてインポートされ、メールで送信できるように。このZIPデータは、トーク設定画面内の「トーク履歴をインポート」をタップすればインポートが可能です。
手順をまちがえると今まで使ってきたアカウントが削除されてしまうため、注意したいLINEアカウントの移行。端末紛失や破損といった万が一の時のために、まず「メールアドレス登録」だけでもしておくと良いでしょう。