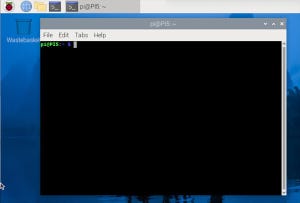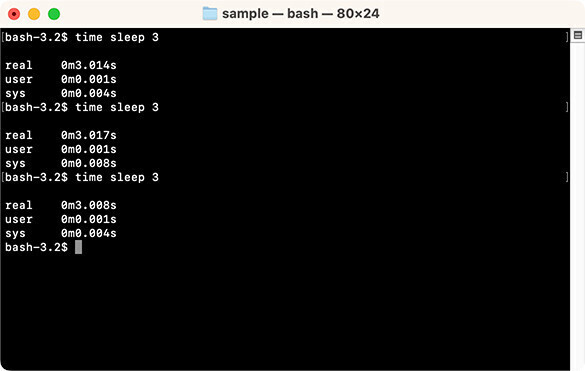早めに修得しておきたい頻繁に使う基本ショートカットたち
選択したアイテムをコピーする[Ctrl]+[C]キー
Windowsはシステム内部にクリップボードと呼ぶ一時記憶領域を持ち、マウスや[Shift]キー+矢印キーで選択した文字列、もしくは選択した画像などをクリップボードに保存できる。よく耳にする「コピー&ペースト」はクリップボードに選択範囲を保存=コピーする作業の一部分だ。この動作はファイルやフォルダーも対象となり、文字列の移動や複製、ファイルやフォルダーのコピーにも使用できる。なお、本ショートカットキーは[Ctrl]+[Ins]キーでも代用可能だ。
選択したアイテムを切り取る[Ctrl]+[X]キー
先ほどの[Ctrl]+[C]キーはコピーだったが、こちらのショートカットキーは選択範囲の文字列や画像、ファイルやフォルダーを切り取るというもの。例えばWordなどで作成した文章を切り抜いて、別の場所に貼り付ける場合や、既に終わった業務関連ファイルをPCから部内のファイルサーバーに移動する場合に用いると便利だ。
クリップボード内のアイテムを貼り付ける[Ctrl]+[V]キー
クリップボードに保存した内容を貼り付ける=ペーストするショートカットキーが[Crl]+[V]キーである。[Ctrl]+[C]キーもしくは[Ctrl]+[X]キーでクリップボードに保存した内容を貼り付けるというものだが、ポイントはカーソルが位置する場所やフォーカスがあたったセルなどが対象になるため、ショートカットキーを押す前は適切な位置に移動しなければならない。なお、クリップボードの保存領域は基本的に1つに限られるが、本ショートカットキーを押してもクリップボードの内容はクリアされないため、何度でも貼り付けることができる。
直前の操作を元に戻す[Ctrl]+[Z]キー
例えば選択したアイテムをコピーするつもりが切り抜いてしまった場合など、操作を誤った場合に役立つのが本ショートカットキーだ。[Ctrl]+[Z]キーを押すと直前の操作をキャンセルして、切り抜いた内容が元に戻り、貼り付けた内容は取り消される。この4つのショートカットキーが基本中の基本となるため、仕事でWindows PCを使う場合は必ず身に付けてほしい。
アプリを切り替える[Alt]+[Tab]キー
WordとExcelを同時に使用している場合、ウィンドウが重なり合って切り替えにくい場合や全画面表示などの場合、タスクバー上のボタンを使わなければ切り替えが面倒だ。この場合は[Alt]+[Tab]キーを押してほしい。アプリケーションのサムネイル(縮小画面)と共に起動中のアプリケーションや開いているフォルダーが並ぶ画面が現れる。
この状態で[Alt]+[Tab]キーを1度押すと1つ右のアプリケーションやフォルダーにフォーカスが移動し、目的のアプリケーションが選択された状態で同ショートカットキーを離せばよい。また、[Alt]+[Tab]+[Shift]キーを押せばフォーカスの移動が逆順に変化する。もっとも一般的なキーボードでさらに[Shift]キーを押すのは難しいため、[Alt]+[Tab]キーを複数回押した方が簡単だ。
仮想デスクトップでアプリを活用する[Win]+[Tab]キー
2-in-1 PCなど比較的狭いディスプレイで複数の作業を行う場合、前述の[Alt]+[Tab]キーでアプリケーションを切り替えるよりも、Windows 10が供える仮想デスクトップを活用した方が便利である。
タスクバーにも並ぶ「タスクビュー」を起動すると、同じようにサムネイルで起動中のアプリケーションが並ぶ。ここで移動したいアプリケーションを右クリック→<移動>→<デスクトップ2(もしくは仮想デスクトップ)の順にクリックすると、各仮想デスクトップで異なるアプリケーションを全画面で使用できるため、作業効率も向上するはずだ。なお、<新しいデスクトップ>を選択した場合は文字どおり新たな仮想デスクトップを作成し、そこへアプリケーションを移動できる。
残念ながらサムネイルはショートカットキーで操作できないが、一度右クリックすればアクセスキーが使用できるため、[M]→[Enter]キーと押せば直後の仮想デスクトップに移動可能だ。仮想デスクトップで使用できるショートカットキーは他にもあるので、下記の表を参考にしてほしい。
| ショートカットキー | 内容 |
|---|---|
| [Win]+[Ctrl]+[D]キー | 新たな仮想デスクトップを作成する |
| [Win]+[Ctrl]+[F4]キー | 現在の仮想デスクトップを閉じる |
| [Win]+[Ctrl]+[→]キー | 右の仮想デスクトップに切り替える |
| [Win]+[Ctrl]+[←]キー | 左の仮想デスクトップに切り替える |