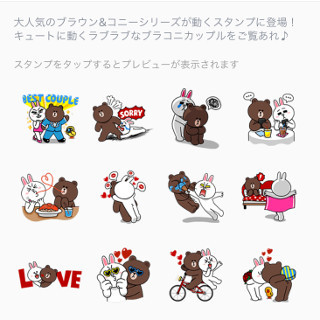テキストとかわいいスタンプの送受信や無料通話などで人気の「LINE」。設定の仕方がわからない、セキュリティ面で心配という理由で使うのをためらっているという方もいるのではないでしょうか。ここではスマートフォン版LINEの設定や使い方の基礎、小ワザを紹介していきます。今回は「写真や動画などの送り方」について。
なお、iOS版/Android版ともに方法は同じですが、以下ではiOS版を使って検証しています。
***
これまでLINEでテキストやスタンプを送る方法を紹介してきましたが、LINEを使って写真や動画、位置情報など様々なものを相手に送ることが可能です。今回は写真と動画の送付方法について紹介していきたいと思います。
写真・動画を送るには
LINEではトーク画面において、テキストを送る時はテキストボックスを、スタンプを送る時、は顔文字のアイコンをタップしましたが、写真を送りたい時はまず画面下の「+」アイコンをタップします。すでに送りたい写真を撮影している場合は出てきたメニューの中から「写真を選択」をタップ。すると、カメラロールまたはギャラリーがあらわれ、今まで撮影した写真が一覧で表示されます。
カメラロール・ギャラリーから送りたい写真を選択した後、「選択」をタップすると、写真の編集画面に移行します。ここでは写真を回転して向きを変えることや様々なフィルターをかけることが可能。編集が終わった後、「送信」をタップすれば相手に写真が送られます。
また、その場で写真を撮って送りたい時は「+」をタップしてiOSの場合は「写真/動画を撮る」、Androidの場合は「写真を撮る」を選ぶとカメラアプリが起動するので、撮影した後に「写真を使用」をタップ。すると、先のカメラロール・ギャラリーから選択した方法と同様に画像の編集画面に移り、画像の編集後に「送信」をタップすれば完了です。
動画を送りたい場合には
動画を送るには「+」をタップしてメニューを出した後、すでに撮影している場合は「動画を選択」をタップ。動画を選んでから「選択」をタップするとそのまま送信されます。これから撮る場合もiOSの場合は先の写真の時と同様に「写真/動画を撮る」を選択し、出てきたカメラアプリで「ビデオ」を選択。動画撮影後、「ビデオを使用」で相手に送られます。
Androidの場合は「+」アイコンでメニューを出した後、「動画を撮る」を選択し、カメラアプリで撮影すると、そのままトーク画面にサムネイルが表示されます。確認の画面がないままトーク画面にサムネイルが出てしまうと焦りますが、サムネイルに「×」がついているうちならその「×」をタップし、サムネイル左下の丸いボタンをタップして「削除」を選択することで相手に動画を送らずにすみます。